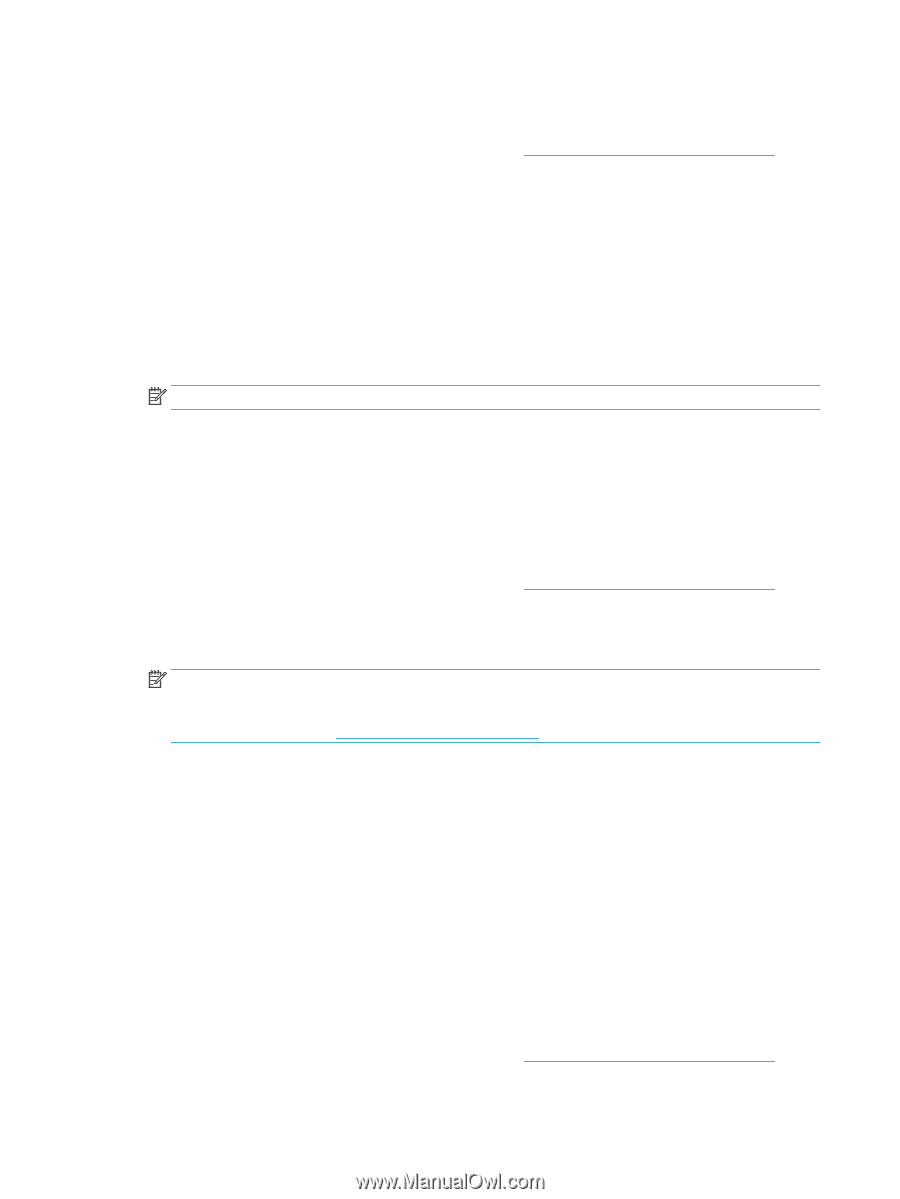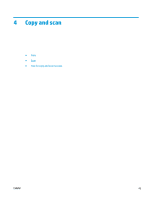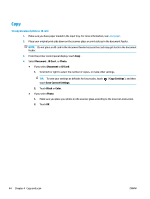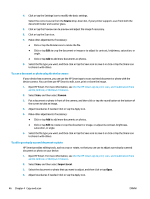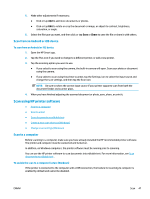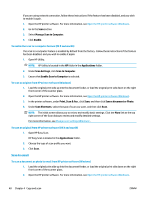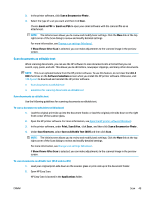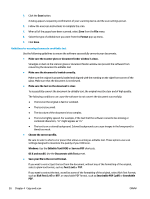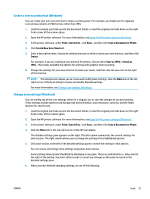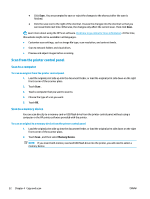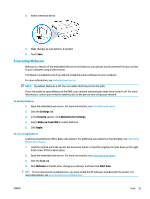HP ENVY Photo 7800 User Guide - Page 54
Scan to email, Manage Scan to Computer
 |
View all HP ENVY Photo 7800 manuals
Add to My Manuals
Save this manual to your list of manuals |
Page 54 highlights
If you are using network connection, follow these instructions if the feature has been disabled, and you wish to enable it again. 1. Open the HP printer software. For more information, see Open the HP printer software (Windows). 2. Go to the Scan section. 3. Select Manage Scan to Computer. 4. Click Enable. To enable the scan to a computer feature (OS X and macOS) The scan to a computer feature is enabled by default from the factory. Follow these instructions if the feature has been disabled, and you wish to enable it again. 1. Open HP Utility. NOTE: HP Utility is located in the HP folder in the Applications folder. 2. Under Scan Settings, click Scan to Computer. 3. Ensure that Enable Scan to Computer is selected. To scan an original from HP printer software (Windows) 1. Load the original print side up into the document feeder, or load the original print side down on the right front corner of the scanner glass. 2. Open the HP printer software. For more information, see Open the HP printer software (Windows). 3. In the printer software, under Print, Scan & Fax , click Scan, and then click Scan a document or Photo. 4. Under Scan Shortcuts, select the type of scan you want, and then click Scan . NOTE: The initial screen allows you to review and modify basic settings. Click the More link at the top right corner of the Scan dialog to review and modify detailed settings. For more information, see Change scan settings (Windows) . To scan an original from HP printer software (OS X and macOS) 1. Open HP Easy Scan. HP Easy Scan is located in the Applications folder. 2. Choose the type of scan profile you want. 3. Click Scan. Scan to email To scan a document or photo to email from HP printer software (Windows) 1. Load the original print side up into the document feeder, or load the original print side down on the right front corner of the scanner glass. 2. Open the HP printer software. For more information, see Open the HP printer software (Windows). 48 Chapter 4 Copy and scan ENWW