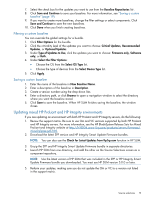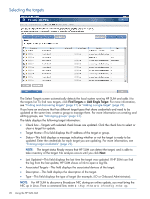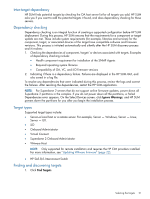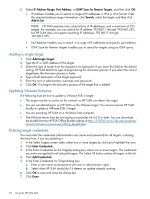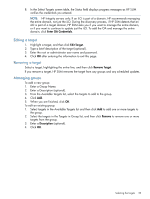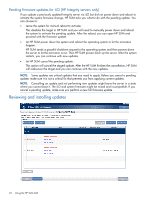HP Integrity Superdome 2 8/16 HP Smart Update Manager 5.3 User Guide - Page 19
Filtering a custom baseline, Updating mixed HP ProLiant and HP Integrity environments
 |
View all HP Integrity Superdome 2 8/16 manuals
Add to My Manuals
Save this manual to your list of manuals |
Page 19 highlights
7. Select the check box for the updates you want to use from the Baseline Repositories list . 8. Click Save and Continue to save your baseline. For more information, see "Saving a custom baseline" (page 19). 9. If you want to create more baselines, change the filter settings or select components. Click Save and Continue to save the new baselines. 10. Click Done when you finish creating baselines. Filtering a custom baseline You can override the global settings for a bundle. 1. Click Filter Options for the bundle. 2. Click the criticality level of the updates you want to choose: Critical Updates, Recommended Updates, or Optional Updates. 3. Under Type of Updates to Use, click the updates you want to choose: Firmware only, Software only, or Both. 4. Under Select the Filter Options: • Choose the OS from the Select OS Type list. • Choose the type of devices from the Select Device Type list. 5. Click Apply. Saving a custom baseline 1. Enter the name of the baseline in New Baseline Name. 2. Enter a description of the baseline in Description. 3. Create a version number using the drop down lists. 4. Enter a directory path, or click Browse to open a navigation window to select the directory where you want the baseline stored. 5. Click Save to save the baseline. When HP SUM finishes saving the baseline, the window closes. Updating mixed HP ProLiant and HP Integrity environments If you are updating an environment with both HP ProLiant and HP Integrity servers, do the following: 1. Review the support matrix. Be sure to use OA and VC versions supported by both HP ProLiant and HP Integrity servers. For more information, see the HP BladeSystem Release Sets for Mixed ProLiant and Integrity website at http://h18004.www1.hp.com/products/servers/firmware/ mixed-release-sets.html. 2. Download the latest SPP version and HP Integrity Smart Update Firmware bundles. NOTE: You can also use the Check for Latest Updates from ftp.hp.com function in HP SUM. 3. Unzip the SPP and HP Integrity Smart Update Firmware bundle in separate directories. 4. Launch HP SUM from one directory, and add the other on the Source Selections screen as a component repository. NOTE: Use the latest version of HP SUM that was included in the SPP or HP Integrity Smart Update Firmware bundle you downloaded. You must use HP SUM version 5.0.0 or later. 5. Perform your updates, making sure you do not update the OA or VC to a version not listed in the support matrix. Source selections 19