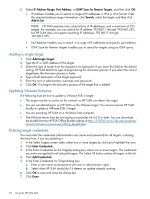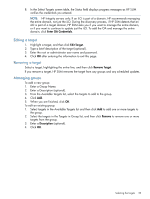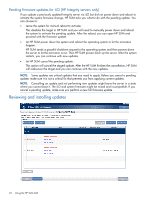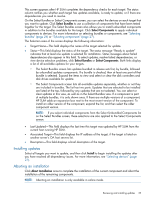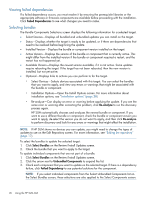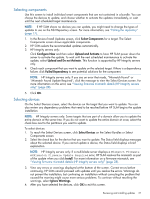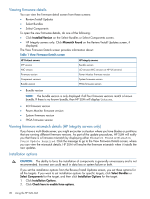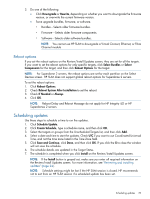HP Integrity Superdome 2 8/16 HP Smart Update Manager 5.3 User Guide - Page 27
Selecting components, Selecting devices, Con Now, Upload and Activate, Failed Dependency
 |
View all HP Integrity Superdome 2 8/16 manuals
Add to My Manuals
Save this manual to your list of manuals |
Page 27 highlights
Selecting components Use this screen to install individual smart components that are not contained in a bundle. You can choose the devices to update, and choose whether to activate the updates immediately, or wait until the next scheduled target maintenance. NOTE: If HP SUM shows no devices you can update, you might need to change the types of updates to use on the Edit Repository screen. For more information, see "Editing the repository" (page 17). 1. In the Review/Install Updates screen, click Select Components for a target. The Select Components screen shows applicable components. 2. HP SUM selects the recommended updates automatically. 3. HP Integrity servers only: Click Configure Now and then select Upload and Activate to have HP SUM power down the server to activate the update. To wait until the next scheduled maintenance to activate the update, select Upload and Do not Activate. This function is supported by HP Integrity servers only. 4. Check each component that you want to update on the selected target. If there is a dependency failure, click Failed Dependency to see potential solutions for the component. NOTE: HP Integrity servers only: If you see an error that reads, "Mismatch Found" or "Mismatch Found Update Required", click the message to view the Select Devices screen. For more information on this error, see "Viewing firmware mismatch details (HP Integrity servers only)" (page 28). 5. Click OK. Selecting devices On the Select Devices screen, select the devices on the target that you want to update. You can also review any dependency problems that need to be resolved before HP SUM begins the update installation. NOTE: HP Integrity servers only: Some targets that are part of a domain allow you to update the entire domain at the same time. If you do not want to update the entire domain at once, select the check box next to the partitions you want to update. To select devices: 1. To reach the Select Devices screen, click Select Devices on the Select Bundles or Select Components screen. 2. Select the check box for the device that you want to update. The Status field displays messages about the selected device. If you cannot update a device, the Status field displays a brief explanation. NOTE: HP Integrity servers only: If a multi-blade server displays a Mismatch Firmware or Mismatch Firmware Update Required error, HP SUM resolves the mismatch as part of the update when you click Install. For more information on a firmware mismatch, see "Viewing firmware mismatch details (HP Integrity servers only)" (page 28). 3. View any errors or warnings displayed at the bottom of the screen. Correct errors before continuing. HP SUM cannot proceed with updates until you resolve the errors. Warnings do not prevent the installation, but continuing an installation without correcting the problem that caused the warning might cause more serious problems. To continue without resolving the warnings, select Ignore Warnings. 4. After you have selected the devices, click OK to exit this screen. Reviewing and installing updates 27