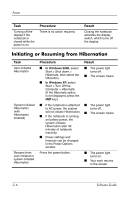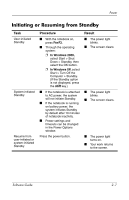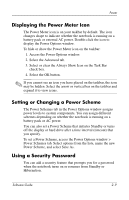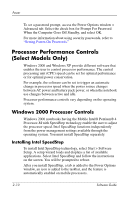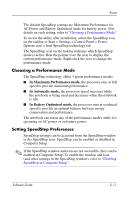HP Nc4010 Software Guide - Page 21
Displaying the Power Meter Icon, Setting or Changing a Power Scheme, Using a Security Password
 |
View all HP Nc4010 manuals
Add to My Manuals
Save this manual to your list of manuals |
Page 21 highlights
Power Displaying the Power Meter Icon The Power Meter icon is on your taskbar by default. The icon changes shape to indicate whether the notebook is running on a battery pack or external AC power. Double-click the icon to display the Power Options window. To hide or show the Power Meter icon on the taskbar: 1. Access the Power Options window. 2. Select the Advanced tab. 3. Select or clear the Always Show Icon on the Task Bar check box. 4. Select the OK button. ✎ If you cannot see an icon you have placed on the taskbar, the icon may be hidden. Select the arrow or vertical bar on the taskbar and expand it to view icons. Setting or Changing a Power Scheme The Power Schemes tab in the Power Options window assigns power levels to system components. You can assign different schemes depending on whether the notebook is running on a battery pack or AC power. You can also set a Power Scheme that initiates Standby or turns off the display or hard drive after a time interval (timeout) that you specify. To set a Power Scheme, access the Power Options window > Power Schemes tab. Select options from the lists, name the new Power Scheme, and select Save As. Using a Security Password You can add a security feature that prompts you for a password when the notebook turns on or resumes from Standby or Hibernation. Software Guide 2-9