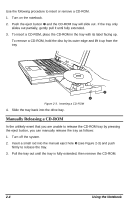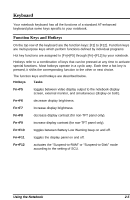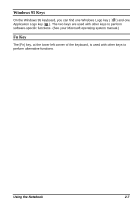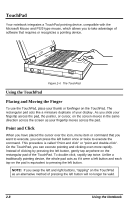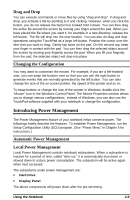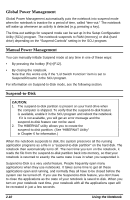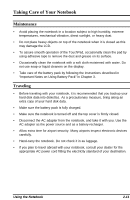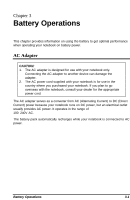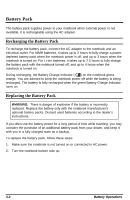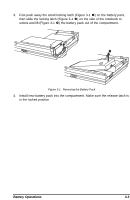HP Notebook 100 Armada 100S Series Reference Guide - Page 23
Introducing Power Management, Drag and Drop, Changing the Configuration
 |
View all HP Notebook 100 manuals
Add to My Manuals
Save this manual to your list of manuals |
Page 23 highlights
Drag and Drop You can execute commands or move files by using "drag and drop". In drag and drop, you activate a file by pointing to it and clicking. However, when you click the button, you do not release the button but instead hold it down. You can then drag the active file around the screen by moving your finger around the pad. When you have placed the file where you want it, for example in a new directory, release the left button. The file will drop into the new location. You can also do drag and drop operations using the TouchPad as a large left button. Position the cursor over the item that you want to drag. Gently tap twice on the pad. On the second tap, keep your finger in contact with the pad. You can then drag the selected object around the screen by moving your fingertip across the pad. When you lift your fingertip from the pad, the selected object will drop into place. Changing the Configuration You may want to customize the mouse. For example, if you are a left-handed user, you can swap the buttons over so that you can use the right button to generate events that are normally generated by the left button. You can also change the size of the on-screen pointer, the speed of the pointer and so on. To swap buttons or change the size of the pointer in Windows, double-click the "Mouse" icon in the Windows Control Panel. The Mouse Properties window allows you to change various configurations. Instead of Windows, you can also use the TouchPad software supplied with your notebook to change the configuration. Introducing Power Management The Power Management feature of your notebook helps conserve power. The followings briefly describe the features. To establish Power Management, run the Setup Configuration Utility (SCU) program. (See "Power Menu" in Chapter 5 for instructions.) Automatic Power Management Local Power Management Local Power Management controls notebook subsystems. When a subsystem is inactive for a period of time, called "time-out," it is automatically shut down or slowed down to reduce power consumption. The subsystem will be active again when next accessed. The subsystems under power management are: • Hard Drive • Display Panel The above components will power down after the pre-set timing. Using the Notebook 2-9