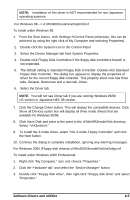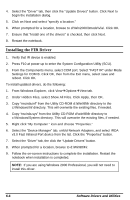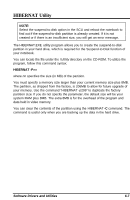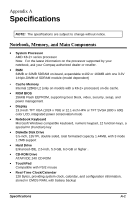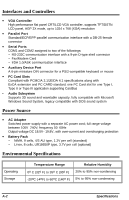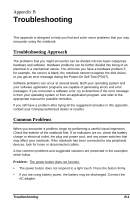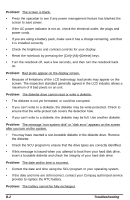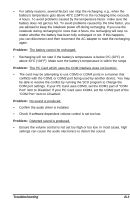HP Notebook 100 Armada 100S Series Reference Guide - Page 63
Troubleshooting, Troubleshooting Approach - compaq manual
 |
View all HP Notebook 100 manuals
Add to My Manuals
Save this manual to your list of manuals |
Page 63 highlights
Appendix B Troubleshooting This appendix is designed to help you find and solve minor problems that you may encounter using the notebook. Troubleshooting Approach The problems that you might encounter can be divided into two basic categories: hardware and software. Hardware problems can be further divided into being of an electrical or a mechanical nature. You will know you have a hardware problem if, for example, the screen is blank, the notebook cannot recognize the disk drives, or you get an error message during the Power-On Self Test (POST). Software problems can occur at several levels. Both your operating system and your software application programs are capable of generating errors and error messages. If you encounter a software error, try to determine if the error message is from your operating system or from an application program, and refer to the appropriate manual for possible remedies. If you still have a problem after trying all the suggested remedies in this appendix, contact your Compaq authorized dealer or reseller. Common Problems When you encounter a problem, begin by performing a careful visual inspection. Check the exterior of the notebook first. If no indicators are on, check the battery charge or electrical outlet, the plug and power cord, and any power switches that may affect your notebook. If the notebook has been connected to any peripheral devices, look for loose or disconnected cables. A few common problems and suggested solutions are presented in the examples which follow. Problem: The power button does not function. • The power button does not respond to a light touch. Press the button firmly. • If you are using battery power, the battery may be discharged. Connect the AC adapter. Troubleshooting B-1