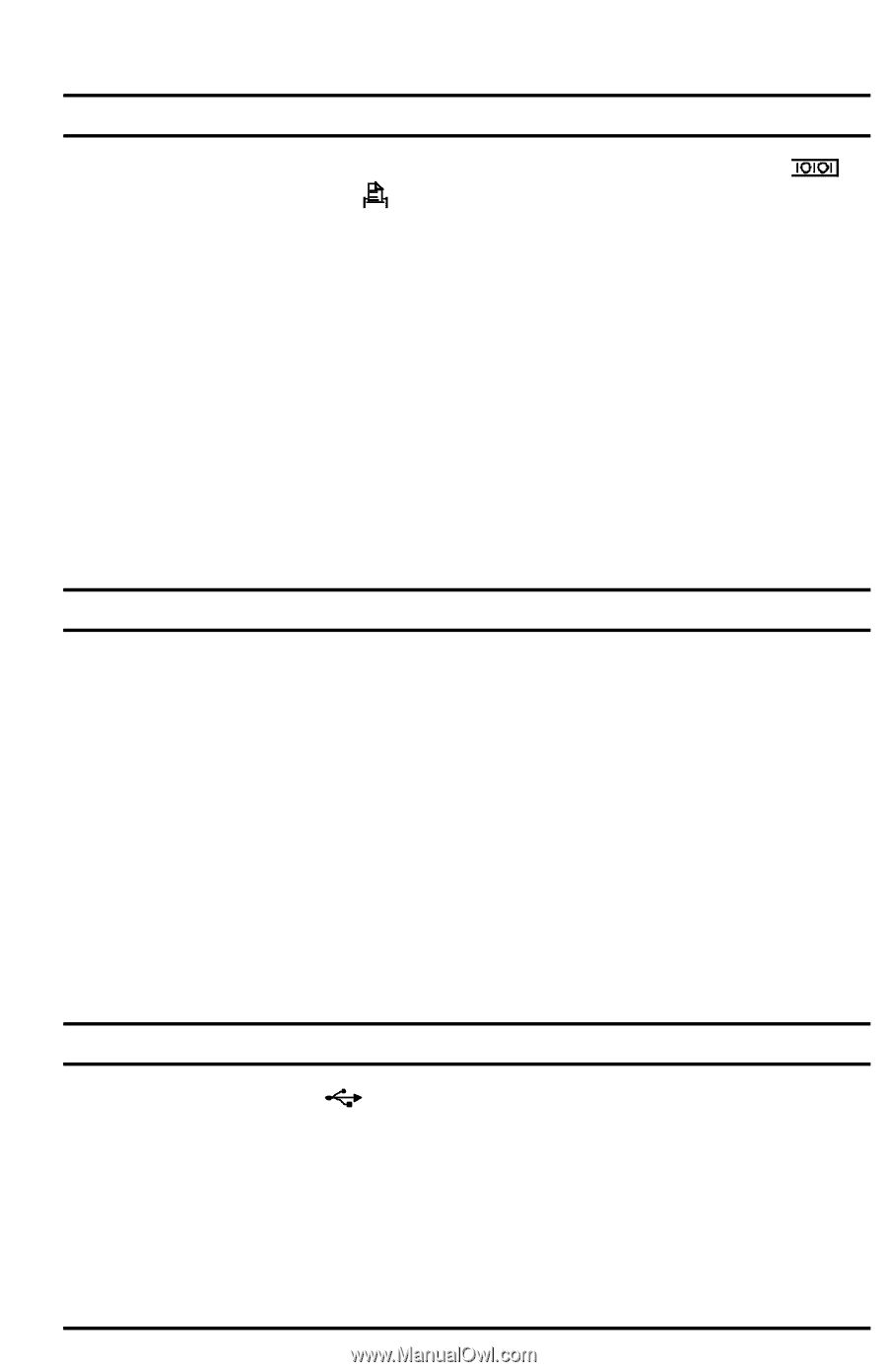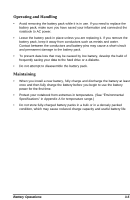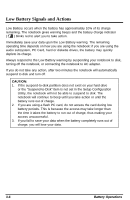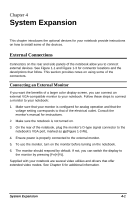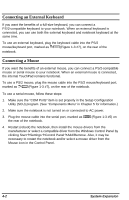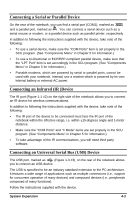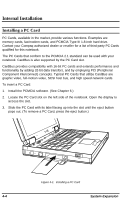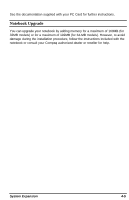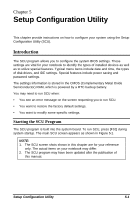HP Notebook 100 Armada 100S Series Reference Guide - Page 34
Connecting a Serial or Parallel Device, Connecting an Infrared IR Device
 |
View all HP Notebook 100 manuals
Add to My Manuals
Save this manual to your list of manuals |
Page 34 highlights
Connecting a Serial or Parallel Device On the rear of the notebook, you can find a serial port (COM1), marked as , and a parallel port, marked as . You can connect a serial device such as a serial mouse or modem, or a parallel device such as parallel printer, respectively. In addition to following the instructions supplied with the device, take note of the following: • To use a serial device, make sure the "COM Ports" item is set properly in the SCU program. (See "Components Menu" in Chapter 5 for information.) • To use a bi-directional or ECP/EPP-compliant parallel device, make sure that the "LPT Port" item is set accordingly in the SCU program. (See "Components Menu" in Chapter 5 for information.) • Portable modems, which are powered by serial or parallel ports, cannot be used with your notebook. Instead, use a modem which is powered by its own internal battery or external AC power. Connecting an Infrared (IR )Device The IR port (Figure 1-1 #2) on the right side of the notebook allows you to connect an IR device for wireless communications. In addition to following the instructions supplied with the device, take note of the following: • The IR port of the device to be connected must face the IR port of the notebook within the effective range, i.e. within ±15-degrees angle and 1-meter distance. • Make sure the "COM Ports" and "Ir Mode" items are set properly in the SCU program. (See "Components Menu" in Chapter 5 for information.) • To take advantage of the IR communications, you will need third party software. Connecting an Universal Serial Bus (USB) Device The USB port, marked as (Figure 1-3 #3), on the rear of the notebook allows you to connect an USB device. The USB is specified to be an industry standard extension to the PC architecture. It features a wide range of applications such as multiple connections (i.e., support for concurrent operation of many devices) and compound devices (i.e., peripherals composed of many functions). Follow the instructions supplied with the device. System Expansion 4-3