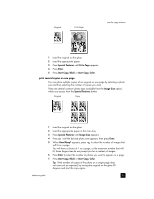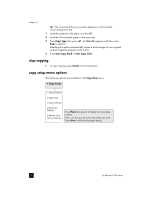HP Officejet 6100 HP Officejet 6100 series all-in-one - (English) Reference Gu - Page 24
perform special copy jobs - how to clean
 |
View all HP Officejet 6100 manuals
Add to My Manuals
Save this manual to your list of manuals |
Page 24 highlights
chapter 4 This selects Copy Setup, and then selects Set Copy Defaults. Your settings are saved. perform special copy jobs In addition to supporting standard copying, your HP OfficeJet can also do the following: • copy a photo • fit a copy to the page • print several copies on one page • print two originals on one page • shift image to increase the margin • make a poster • prepare a color T-shirt transfer copy a photo 1 Load the photo on the glass. 2 If you are using photo paper, you must load it in the main paper tray. 3 Press Paper Type, then press until the desired photo paper option appears, then press Enter to select it. The default paper type is Automatic, which means the HP OfficeJet will automatically detect and determine the paper type. You can choose the specific paper type by pressing until the desired paper type appears. For more information, see recommended paper-type settings for copying in the HP Photo & Imaging Help. Tip: To enlarge a photo automatically to a full page, press Special Features until Fit to Page appears, then press Enter. For more information, see below. 4 Press Menu, press 1, then press 1 again. This selects Copy Setup, and then Enhancements. Press Enter to select it. 5 Press until Photo appears, then press Enter to select it. 6 Press Start Copy, Black or Start Copy, Color. fit a copy to the page Use Fit to Page when you want to automatically enlarge or reduce your original to fit the paper size you have loaded. You can enlarge a small photo to fit a fullsize page, as shown below. Using Fit to Page may also prevent unwanted cropping of text or images around the margins. Tip: Make sure that the glass is clean and the original has been placed in the bottom-right corner of the glass. You cannot use the automatic document feeder (ADF) for this feature. 20 hp officejet 6100 series