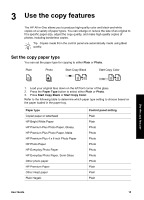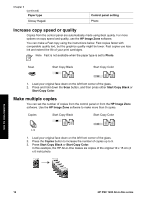HP PSC 1400 User Guide - Page 23
Print from your computer, Print from a software application, HP Image Zone - manual
 |
View all HP PSC 1400 manuals
Add to My Manuals
Save this manual to your list of manuals |
Page 23 highlights
4 Print from your computer The HP All-in-One can be used with any software application that allows printing. The instructions vary slightly depending on whether you are printing from a Windows PC or a Mac. In addition to the printing capabilities described in this chapter, you can print special print jobs; such as borderless prints and newsletters, as well use scanned images in printing projects in the HP Image Zone. For more information on performing special print jobs or printing images in the HP Image Zone, see the onscreen HP Image Zone Help. Print from a software application Most print settings are automatically handled by the software application or by HP ColorSmart technology. You need to change the settings manually only when you change print quality, print on specific types of paper or transparency film, or use special features. To print from the software application (Windows) 1. On the File menu in your software application, click Print. 2. Select the HP All-in-One as the printer. 3. If you need to change settings, click the button that opens the Properties dialog box. Note 1 Depending on your software application, this button might be called Properties, Options, Printer Setup, Printer, or Preferences. Note 2 When printing a photo, you must select options for the correct paper type and photo enhancement. 4. Select the appropriate options for your print job by using the features available in the Paper/Quality, Finishing, Effects, Basics, and Color tabs. 5. Click OK to close the Properties dialog box. 6. Click Print or OK to begin printing. To print from the software application (Mac) 1. From the File menu in your software application, choose Page Setup. 2. Specify page attributes such as paper size, orientation, and scaling percentage and click OK. 3. From the File menu in your software application, choose Print. 4. Change the print settings for each option in the pop-up menu, as appropriate for your project. 5. Click Print to begin printing. Print from your computer User Guide 19