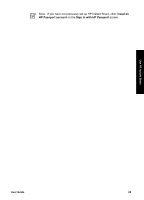HP PSC 1400 User Guide - Page 26
Adjust the preview image, Stop scanning, HP Image Zone, HP Scan Pro, Cancel - windows 7
 |
View all HP PSC 1400 manuals
Add to My Manuals
Save this manual to your list of manuals |
Page 26 highlights
Scan Chapter 5 The HP Image Zone has many tools that you can use to edit your scanned image. You can improve the overall image quality by adjusting the brightness, sharpness, color tone, or saturation. You can also crop, straighten, rotate, or resize the image. When the scanned image looks just the way you want it, you can open it in another application, send it through e-mail, save it to a file, or print it. For more information on using the HP Image Zone, see the onscreen HP Image Zone Help. Adjust the preview image You can use the tools in the HP Scan Pro window to modify a preview image. Any changes that you make, such as brightness, image type, resolution, and more apply only to this scan session. You can do the following using the HP Scan Pro software: ● Select a portion of the image ● Change the image type and quality ● Change the resolution ● Crop or straighten the image ● Adjust the brightness or contrast ● Adjust the color or saturation ● Sharpen or blur the image ● Rotate the image ● Resize the image For more information, see the HP Scan Pro section of the HP Image Zone Help. You can make additional changes to the scan in the HP Image Zone software. For more information on the HP Image Zone editing tools, see the HP Image Zone Help. Stop scanning Cancel ➔ To stop scanning, press the Cancel button on the control panel, or in the HP Image Zone software, click Cancel. 22 HP PSC 1400 All-in-One series