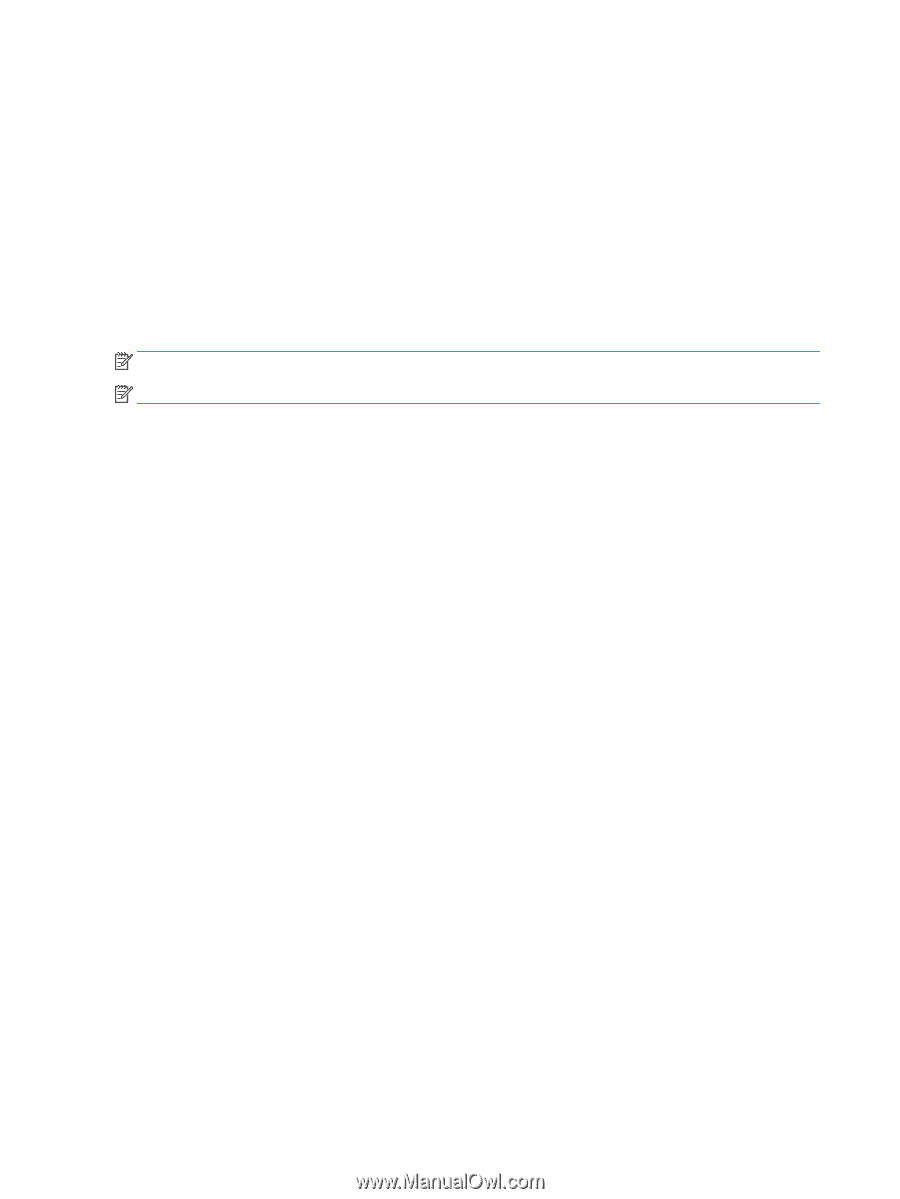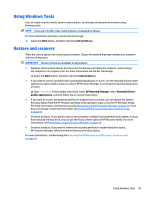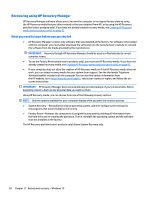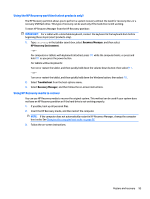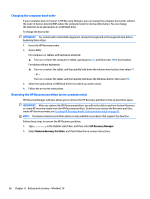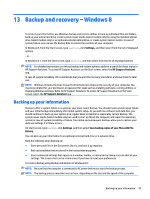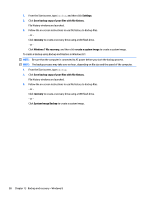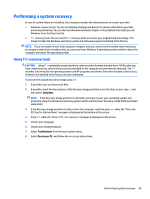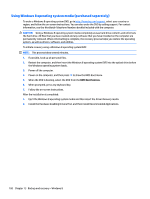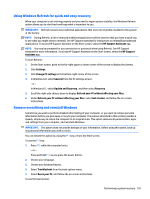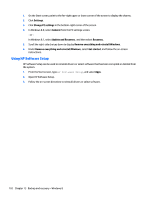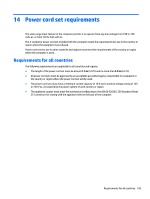HP Pavilion 17-g000 17-g099 AMD Models - Maintenance and Service Guide - Page 106
Settings, Save backup copy of your, history, recovery, Windows 7, create a system image
 |
View all HP Pavilion 17-g000 manuals
Add to My Manuals
Save this manual to your list of manuals |
Page 106 highlights
1. From the Start screen, type backup, and then click Settings. 2. Click Save backup copy of your files with file history. File History windows are launched. 3. Follow the on-screen instructions to use file history to backup files. - or Click recovery to create a recovery drive using a USB flash drive. - or Click Windows 7 file recovery, and then click create a system image to create a system image. To create a backup using Backup and Restore in Windows 8.1: NOTE: Be sure that the computer is connected to AC power before you start the backup process. NOTE: The backup process may take over an hour, depending on file size and the speed of the computer. 1. From the Start screen, type backup. 2. Click Save backup copy of your files with file history. File History windows are launched. 3. Follow the on-screen instructions to use file history to backup files. - or Click recovery to create a recovery drive using a USB flash drive. - or Click System Image Backup to create a system image. 98 Chapter 13 Backup and recovery - Windows 8