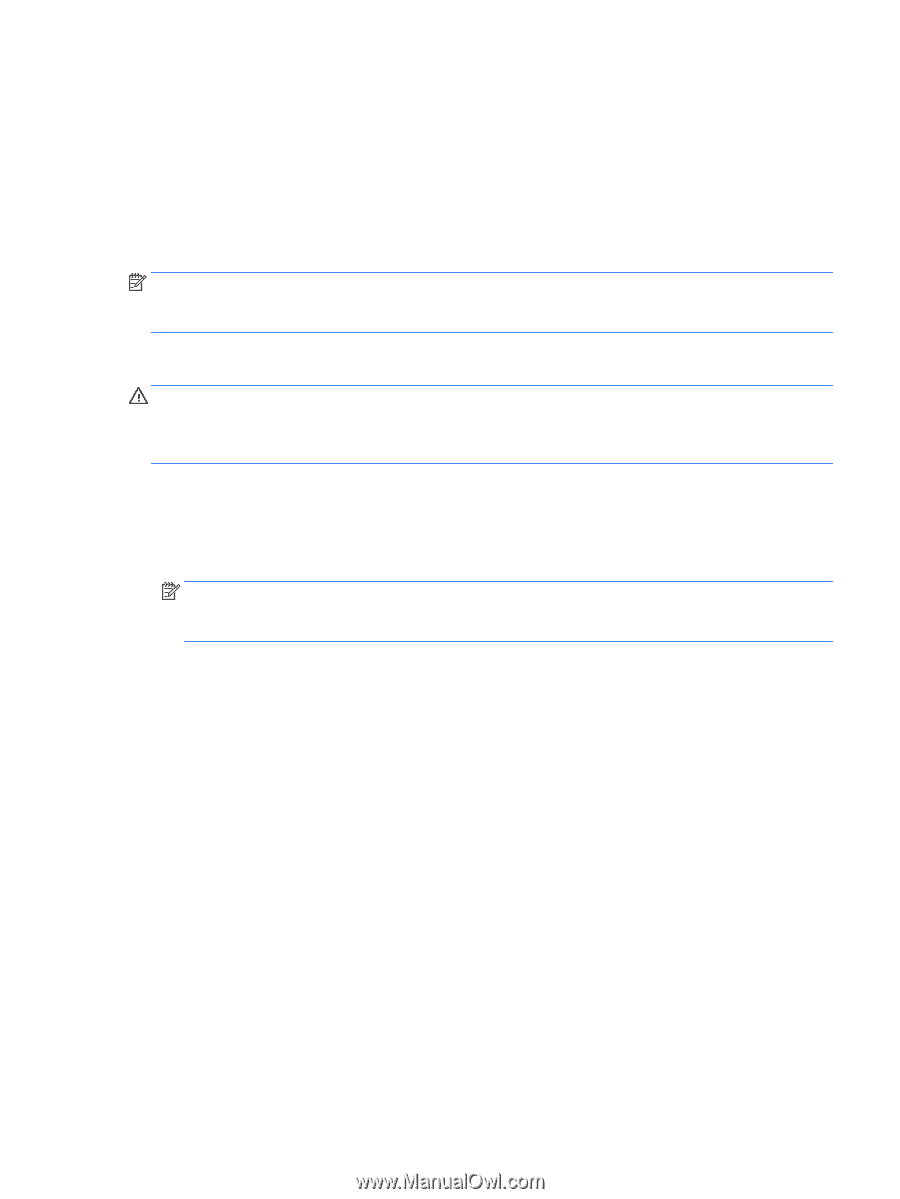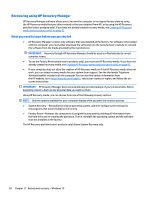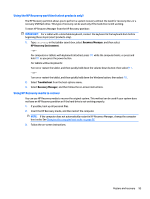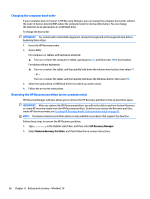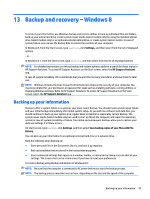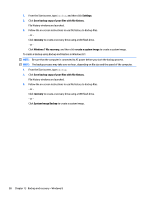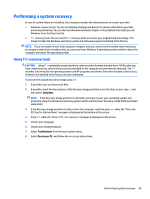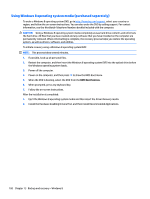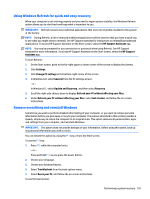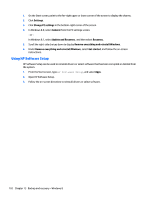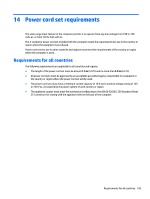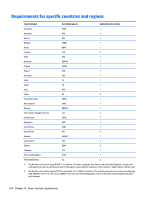HP Pavilion 17-g000 17-g099 AMD Models - Maintenance and Service Guide - Page 107
Performing a system recovery, Using f11 recovery tools, Computer, Troubleshoot, Reset your PC
 |
View all HP Pavilion 17-g000 manuals
Add to My Manuals
Save this manual to your list of manuals |
Page 107 highlights
Performing a system recovery In case of system failure or instability, the computer provides the following tools to recover your files: ● Windows recovery tools: You can use Windows Backup and Restore to recover information you have previously backed up. You can also use Windows Automatic Repair to fix problems that might prevent Windows from starting correctly. ● f11 recovery tools: You can use the f11 recovery tools to recover your original hard drive image. The image includes the Windows operating system and software programs installed at the factory. NOTE: If you are unable to boot (start up) your computer and you cannot use the system repair media you previously created (select models only), you must purchase Windows 8 operating system media to reboot the computer and repair the operating system. Using f11 recovery tools CAUTION: Using f11 completely erases hard drive contents and reformats the hard drive. All files that you have created and any software that you have installed on the computer are permanently removed. The f11 recovery tool reinstalls the operating system and HP programs and drivers that were installed at the factory. Software not installed at the factory must be reinstalled. To recover the original hard drive image using f11: 1. If possible, back up all personal files. 2. If possible, check for the presence of the Recovery Image partition: From the Start screen, type C, and then select Computer. NOTE: If the Recovery Image partition is not listed, you must recover your operating system and programs using the Windows 8 operating system media and the Driver Recovery media (both purchased separately). 3. If the Recovery Image partition is listed, restart the computer, and then press esc while the "Press the ESC key for Startup Menu" message is displayed at the bottom of the screen. 4. Press f11 while the "Press for recovery" message is displayed on the screen. 5. Choose your language. 6. Choose your keyboard layout. 7. Select Troubleshoot from the boot options menu. 8. Select Reset your PC, and follow the on-screen instructions. Performing a system recovery 99