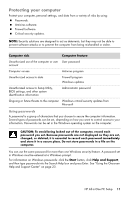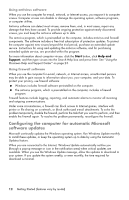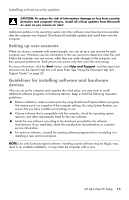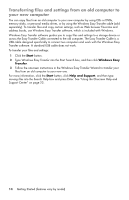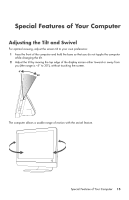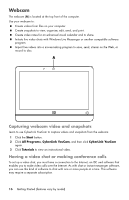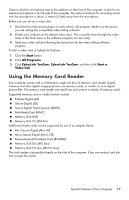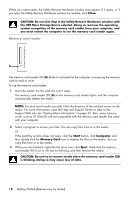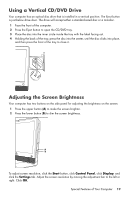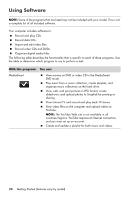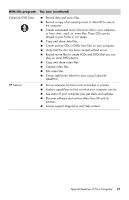HP Pavilion All-in-One MS200 Getting Started Guide - All-in-One PCs - Page 20
Webcam, Capturing webcam video and snapshots, Having a video chat or making conference calls
 |
View all HP Pavilion All-in-One MS200 manuals
Add to My Manuals
Save this manual to your list of manuals |
Page 20 highlights
Webcam The webcam (A) is located at the top front of the computer. Use your webcam to: Create videos from files on your computer. Create snapshots to view, organize, edit, send, and print. Create video notes for an enhanced visual calendar and to share. Initiate live video chats with Windows Live Messenger or another compatible software program. Import live videos into a movie-making program to save, send, stream on the Web, or record to disc. A Power/Standby Capturing webcam video and snapshots Learn to use CyberLink YouCam to capture videos and snapshots from the webcam: 1 Click the Start button. 2 Click All Programs, CyberLink YouCam, and then click CyberLink YouCam again. 3 Click Tutorials to view an instructional video. Having a video chat or making conference calls To set up a video chat, you must have a connection to the Internet, an ISP, and software that enables you to make video calls over the Internet. As with chat or instant messenger software, you can use this kind of software to chat with one or more people at a time. This software may require a separate subscription. 16 Getting Started (features vary by model)