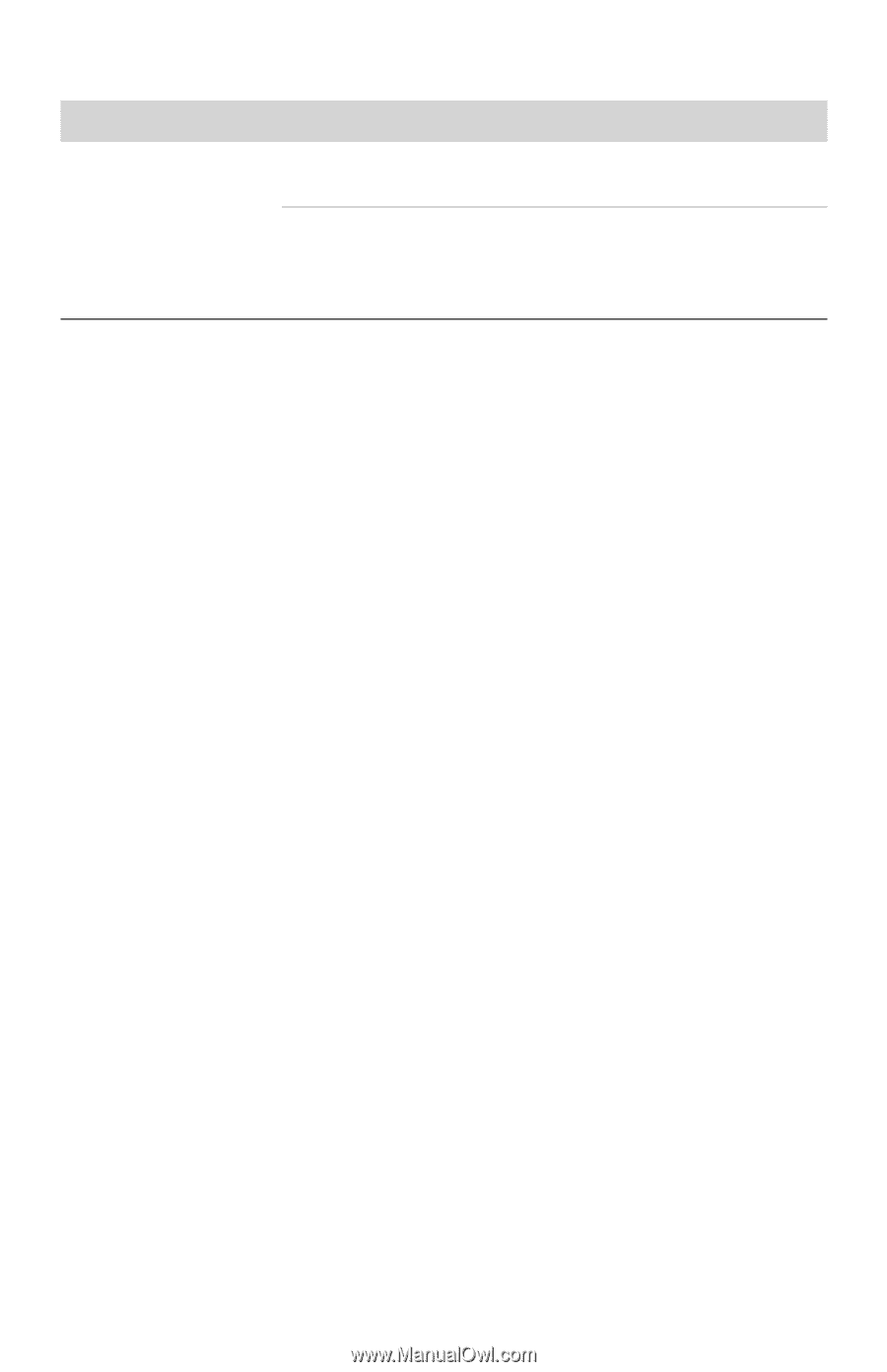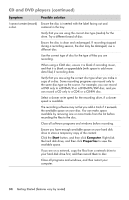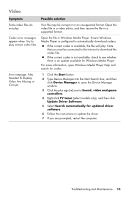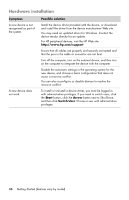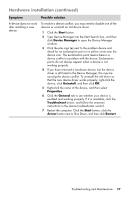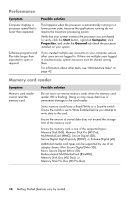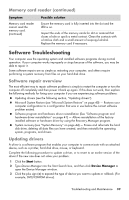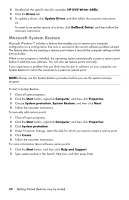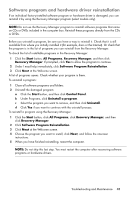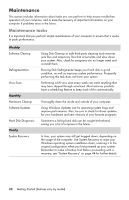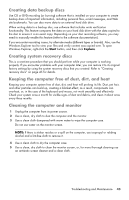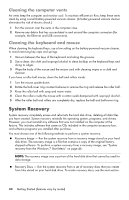HP Pavilion All-in-One MS200 Getting Started Guide - All-in-One PCs - Page 43
Software Troubleshooting, Software repair overview, Updating drivers, Memory card reader continued
 |
View all HP Pavilion All-in-One MS200 manuals
Add to My Manuals
Save this manual to your list of manuals |
Page 43 highlights
Memory card reader (continued) Symptom Memory card reader cannot read the memory card. (continued) Possible solution Ensure the memory card is fully inserted into the slot and the LED is on. Inspect the ends of the memory cards for dirt or material that closes a hole or spoils a metal contact. Clean the contacts with a lint-free cloth and a small amount of isopropyl alcohol. Replace the memory card if necessary. Software Troubleshooting Your computer uses the operating system and installed software programs during normal operation. If your computer works improperly or stops because of the software, you may be able to repair it. Some software repairs are as simple as restarting your computer, and others require performing a system recovery from files on your hard disk drive. Software repair overview The most efficient way to repair software problems is simply to restart the computer or turn the computer off completely and then power it back up again. If this does not work, then explore the following methods for fixing your computer if you are experiencing software problems: Updating drivers (see the following section, "Updating drivers"). Microsoft System Restore (see "Microsoft System Restore" on page 40) - Restores your computer configuration to a configuration that was in use before the current software problem existed. Software program and hardware driver reinstallation (See "Software program and hardware driver reinstallation" on page 41) - Allows reinstallation of the factoryinstalled software or hardware driver by using the Recovery Manager program. System recovery (see "System Recovery" on page 44) - Erases and reformats the hard disk drive, deleting all data files you have created, and then reinstalls the operating system, programs, and drivers. Updating drivers A driver is a software program that enables your computer to communicate with an attached device, such as a printer, hard disk drive, mouse, or keyboard. Complete the following procedure to update a driver, or to revert to an earlier version of the driver if the new one does not solve your problem: 1 Click the Start button. 2 Type Device Manager into the Start Search box, and then click Device Manager to open the Device Manager window. 3 Click the plus sign (+) to expand the type of device you want to update or rollback. (For example, DVD/CD-ROM drives). Troubleshooting and Maintenance 39