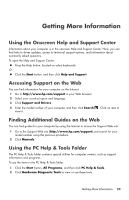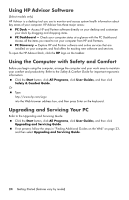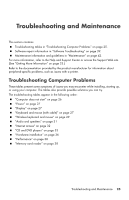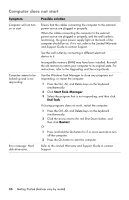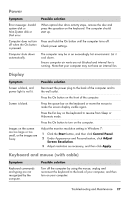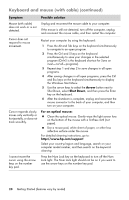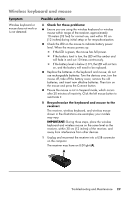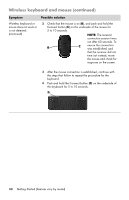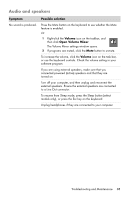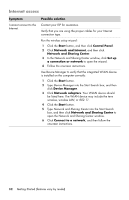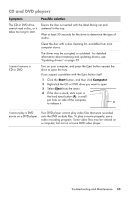HP Pavilion All-in-One MS200 Getting Started Guide - All-in-One PCs - Page 32
Keyboard and mouse with cable continued, Arrow, Shut Down, For an optical mouse, Symptom
 |
View all HP Pavilion All-in-One MS200 manuals
Add to My Manuals
Save this manual to your list of manuals |
Page 32 highlights
Keyboard and mouse (with cable) (continued) Symptom Possible solution Mouse (with cable) does not work or is not detected. Unplug and reconnect the mouse cable to your computer. If the mouse is still not detected, turn off the computer, unplug and reconnect the mouse cable, and then restart the computer. Cursor does not respond to mouse movement. Restart your computer by using the keyboard: 1 Press the Alt and Tab keys on the keyboard simultaneously to navigate to an open program. 2 Press the Ctrl and S keys on the keyboard simultaneously to save your changes in the selected program (Ctrl+S is the keyboard shortcut for Save on most-not all-programs). 3 Repeat step 1 and step 2 to save changes in all open programs. 4 After saving changes in all open programs, press the Ctrl and Esc keys on the keyboard simultaneously to display the Windows Start Menu. 5 Use the arrow keys to select the Arrow button next to Shut Down, select Shut Down, and then press the Enter key on the keyboard. 6 After the shutdown is complete, unplug and reconnect the mouse connector to the back of your computer, and then turn on your computer. Cursor responds slowly, moves only vertically or horizontally, or does not track smoothly. For an optical mouse: Clean the optical mouse: Gently wipe the light sensor lens on the bottom of the mouse with a lint-free cloth (not paper). Use a mouse pad, white sheet of paper, or other less reflective surface under the mouse. For detailed cleaning instructions, go to: http://www.hp.com/support Select your country/region and language, search on your computer model number, and then search on the keyword cleaning. I cannot move the cursor using the arrow keys on the number key pad. Press the Num Lock key on the keyboard to turn off the Num Lock light. The Num Lock light should not be on if you want to use the arrow keys on the number key pad. 28 Getting Started (features vary by model)