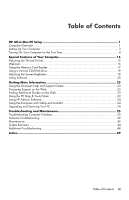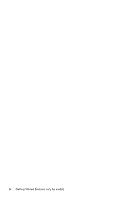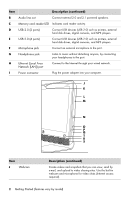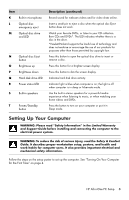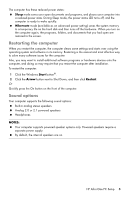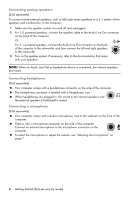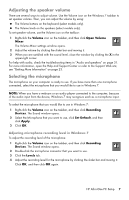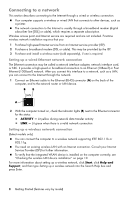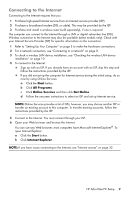HP Pavilion All-in-One MS200 Getting Started Guide - All-in-One PCs - Page 8
Turning On Your Computer for the First Time, Checking the computer installation - desktop
 |
View all HP Pavilion All-in-One MS200 manuals
Add to My Manuals
Save this manual to your list of manuals |
Page 8 highlights
Checking the computer installation Place the computer in the proper location so that: All ventilation openings are unobstructed. All cabling is out of the way. Do not place any cable in a walkway or where it can be stepped on or damaged from placing heavy objects on it. Protect the computer and connected accessories by connecting all power cords to a power surge protection device. Use a power strip specifically labeled as having surge protection, an uninterruptible power supply (UPS), or similar device. Look in the computer box for printed details or updates regarding the computer. Turning On Your Computer for the First Time After you have completed the steps on the setup poster, you are ready to turn on the computer. NOTE: Do not connect or add other devices to the computer until after you turn on the computer for the first time and complete the initial setup. To turn on the computer: 1 Press the Power button. 2 Turn on the external speakers, if they are present. 3 Set up the computer and Microsoft® Windows® 7 by following the onscreen instructions: If prompted, select the country/region in which you are physically located, and wait while the computer makes preparations. (When you select an alternate language, it may take up to 30 minutes for this one-time language setup on the computer.) Follow the onscreen instructions to register, sign up for updates, and get online. The antivirus software may automatically open. Follow the onscreen instructions to set up this tool, which protects the computer and your privacy. 4 When you see the Windows desktop, the initial setup is complete. For help with getting started using your computer, see the remaining topics in this section. Turning off the computer You will need to turn off the computer for safety reasons: to make repairs, to install new hardware or cards in the computer. If the computer will not be used for extended periods of time, you may want to turn it off. As an alternative to shutting down the computer, you can lock it or put it into either Sleep or Hibernate mode, if it is available. You can set the power management timers to put the computer automatically into Sleep or Hibernate mode. 4 Getting Started (features vary by model)