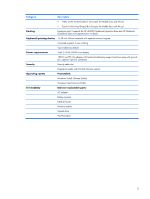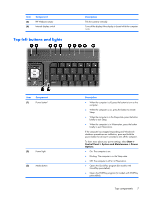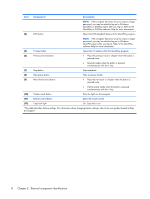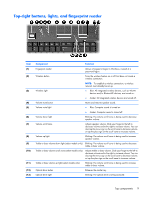HP Pavilion HDX9575LA HP Pavilion HDX Entertainment Notebook PC - Maintenance - Page 17
Top-right buttons, lights, and fingerprint reader
 |
View all HP Pavilion HDX9575LA manuals
Add to My Manuals
Save this manual to your list of manuals |
Page 17 highlights
Top-right buttons, lights, and fingerprint reader Item (1) (2) (3) (4) (5) (6) (7) (8) (9) (10) (11) (12) (13) Component Function Fingerprint reader Allows a fingerprint logon to Windows, instead of a password logon. Wireless button Turns the wireless feature on or off, but does not create a wireless connection. Wireless light NOTE: To establish a wireless connection, a wireless network must already be set up. ● Blue: All integrated wireless devices, such as WLAN devices and/or Bluetooth® devices, are turned on. ● Amber: All integrated wireless devices are turned off. Volume mute button Volume mute light Mutes and restores speaker sound. ● Blue: Computer sound is turned on. ● Amber: Computer sound is turned off. Volume down light Blinking: The volume scroll zone is being used to decrease speaker volume. Volume scroll zone Volume up light Adjusts speaker volume. Slide your finger to the left to decrease volume and to the right to increase volume. You can also tap the minus sign on the scroll zone to decrease volume, or tap the plus sign on the scroll zone to increase volume. Blinking: The volume scroll zone is being used to increase speaker volume. Treble or bass volume down light (select models only) Blinking: The volume scroll zone is being used to decrease treble or bass volume. Treble or bass volume scroll zone (select models only) Adjusts treble or bass volume. Slide your finger to the left to decrease volume and to the right to increase volume. You can also tap the minus sign on the scroll zone to decrease volume, or tap the plus sign on the scroll zone to increase volume. Treble or bass volume up light (select models only) Blinking: The volume scroll zone is being used to increase treble or bass volume. Optical drive button Releases the media tray. Optical drive light Blinking: The optical drive is being accessed. Top components 9