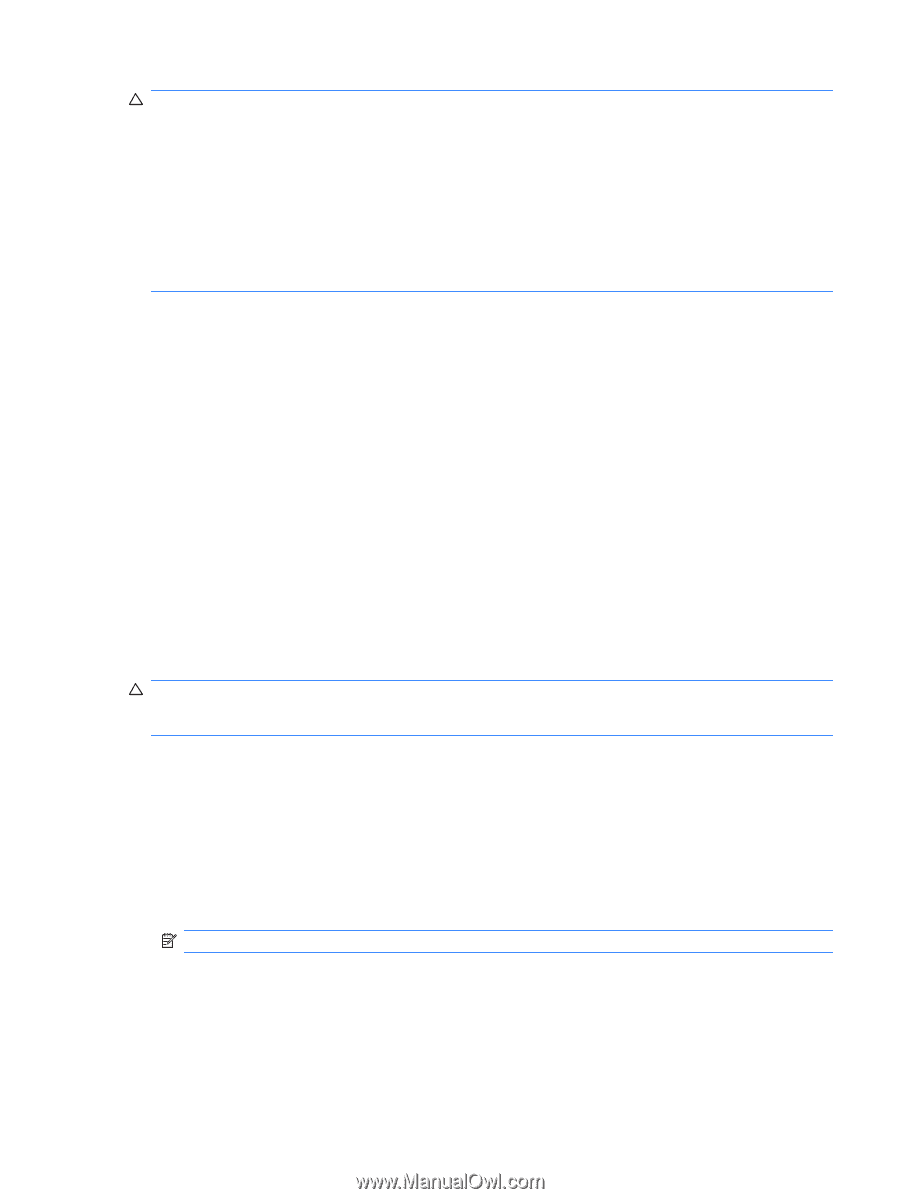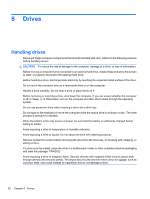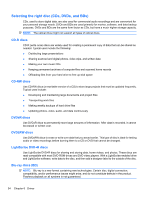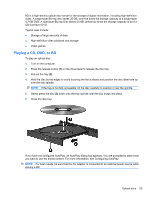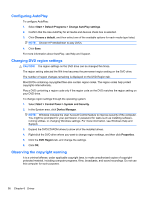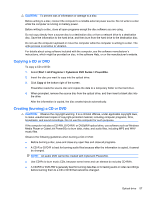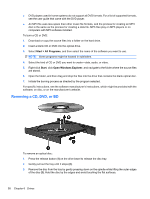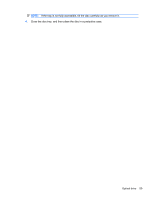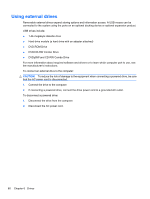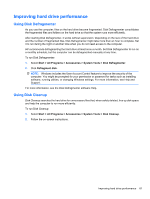HP Pavilion dv7-4200 Notebook PC User Guide - Windows 7 - Page 67
Copying a CD or DVD, Creating (burning) a CD or DVD, Start, All Programs, CyberLink DVD Suites
 |
View all HP Pavilion dv7-4200 manuals
Add to My Manuals
Save this manual to your list of manuals |
Page 67 highlights
CAUTION: To prevent loss of information or damage to a disc: Before writing to a disc, connect the computer to a reliable external power source. Do not write to a disc while the computer is running on battery power. Before writing to a disc, close all open programs except the disc software you are using. Do not copy directly from a source disc to a destination disc or from a network drive to a destination disc. Save the information to the hard drive, and then burn from the hard drive to the destination disc. Do not use the computer keyboard or move the computer while the computer is writing to a disc. The write process is sensitive to vibration. For details about using software included with the computer, see the software manufacturer's instructions, which might be provided on disc, in the software Help, or on the manufacturer's website. Copying a CD or DVD To copy a CD or DVD: 1. Select Start > All Programs > CyberLink DVD Suites > Power2Go. 2. Insert the disc you want to copy into the optical drive. 3. Click Copy at the bottom right of the screen. Power2Go reads the source disc and copies the data to a temporary folder on the hard drive. 4. When prompted, remove the source disc from the optical drive, and then insert a blank disc into the drive. After the information is copied, the disc created ejects automatically. Creating (burning) a CD or DVD CAUTION: Observe the copyright warning. It is a criminal offense, under applicable copyright laws, to make unauthorized copies of copyright-protected material, including computer programs, films, broadcasts, and sound recordings. Do not use this computer for such purposes. If the computer includes a CD-RW, DVD-RW, or DVD±RW optical drive, use software such as Windows Media Player or CyberLink Power2Go to burn data, video, and audio files, including MP3 and WAV music files. Observe the following guidelines when burning a CD or DVD: ● Before burning a disc, save and close any open files and close all programs. ● A CD-R or DVD-R is best for burning audio files because after the information is copied, it cannot be changed. NOTE: An audio DVD cannot be created with CyberLink Power2Go. ● Use CD-Rs to burn music CDs, because some home and car stereos do not play CD-RWs. ● A CD-RW or DVD-RW is generally best for burning data files or for testing audio or video recordings before burning them to a CD or DVD that cannot be changed. Optical drive 57