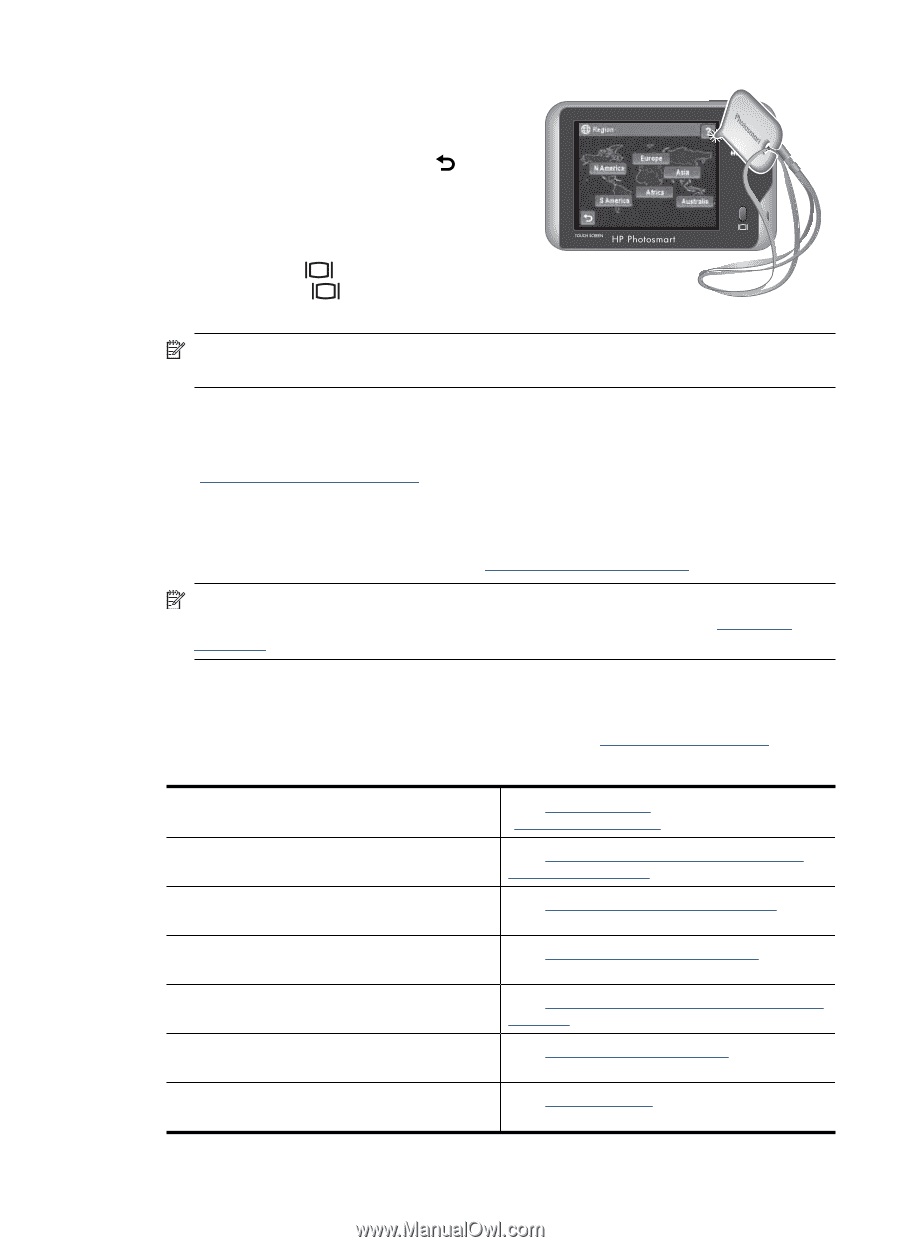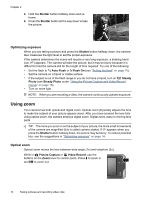HP Photosmart R930 User Guide - Page 11
Related information, selections. If you do not want to smudge the Touch Screen, use the stylus see - camera
 |
View all HP Photosmart R930 manuals
Add to My Manuals
Save this manual to your list of manuals |
Page 11 highlights
To use the Touch Screen: • Touch a rounded-corner touch button (as shown) or menu item on the Touch Screen. For example, touching exits the current screen or menu. • Whenever you are framing an image or video clip, you can turn off the Touch Screen overlay to view the display more clearly. Press to turn off the touch buttons. Press again to turn on the touch buttons. NOTE: Overlay items on the Touch Screen vary based on the task you are performing. Tips on using the Touch Screen: • You can use your finger or the stylus (shown above) to make Touch Screen selections. If you do not want to smudge the Touch Screen, use the stylus (see "Caring for the Touch Screen" on page 44). • For best results, touch the center of the selection. • If touches have no affect or have unexpected results, try using the stylus. If, after repeated use, stylus touches have no effect or have unexpected results, you may need to align the Touch Screen (see "Aligning the Touch Screen" on page 44). NOTE: This camera also features a virtual keyboard (via the Touch Screen interface) which you can use to create image tags and e-mail addresses (see "Using the keyboard" on page 28). Related information Once you have completed the camera setup tasks (see "Before taking pictures" on page 5), you can take and review pictures and video clips. For information on taking pictures and recording See "Taking pictures" on page 12 and video clips "Recording video clips" on page 12. For information on setting picture capture and See "Setting options for taking pictures and video record options recording video clips" on page 16. For information on reviewing and tagging images and video clips on the camera See "Reviewing images and video clips" on page 24. For information on enhancing your images See "Using the Design Gallery Menu" on page 30. For information on transferring images from your camera to a computer See "Transferring images with HP Photosmart Software" on page 34. For information on printing images See "Printing directly to a printer" on page 36. For information on setting up and sending images to online destinations See "Sharing images" on page 40. Related information 9