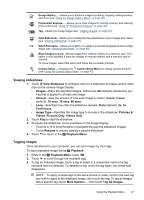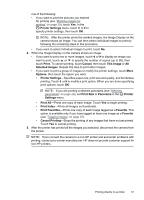HP Photosmart R930 User Guide - Page 34
Modifying colors, Adding borders, Enhance Photos, Design Gallery Menu, Slimming, Pet-Eye Fix, Touch Up
 |
View all HP Photosmart R930 manuals
Add to My Manuals
Save this manual to your list of manuals |
Page 34 highlights
Chapter 5 Enhance Photos allows you to correct common problems or improve the image. 1. While in the Design Gallery Menu, touch Enhance Photos. 2. Touch an enhancement, then touch Next. • Slimming-Compresses centered subjects for a slimmer look. • Pet-Eye Fix-Allows you to correct glowing-eye problems in images of animals. • Press and to zoom in and out on the area to be corrected. • Touch the eye to be corrected (a yellow selection box appears around the area). To move the selection box, either touch a different area on the displayed image or drag the box to a new location. • Touch Fix to correct the selected eye. • Repeat these steps, if necessary, to correct a second eye. • Touch Up-Allows you to touch up superficial blemishes in an image. • Press and to zoom in and out on the area to be corrected. • Touch the blemish to be corrected, which positions a yellow selection box around the area. To move the selection box, either touch a different area on the displayed image or drag the box to a new location. • Touch Fix to correct the selected blemish. • Repeat these steps, if necessary, to correct additional blemishes. • Brightness/Contrast-Allows you to adjust brightness, saturation, and contrast. 3. Once all adjustments are made, touch Save to save the changes, create a new file, and return to the Design Gallery Menu. Touch to exit without saving and return to the Enhance Photos menu. Modifying colors TIP: If you plan to apply artistic effects, modify colors, or enhance photos, do so before adding a border. Modify Color allows you to apply color schemes to the displayed image. To modify colors: 1. Touch Modify Color. 2. Touch an option to select a color scheme. • Black & White-Converts color images to black and white. • Sepia-Converts image to a brownish tone to look old-fashioned. • B&W Tints-Applies color tones on a black and white version of an image. • Color Tints-Adds an extra color layer to create a mood or feeling. 3. Touch Next to preview the color effect on the image. Follow the on-camera instructions to adjust the color. 4. Touch Save to save a copy of the image with the specified color scheme and return to the Design Gallery Menu. Touch to exit without saving and return to the Modify Color menu. Adding borders TIP: If you need to crop an image, do so before adding borders, applying artistic effects, or enhancing photos. If you plan to apply artistic effects, modify colors, or enhance photos, do so before adding a border. 32 Using the Design Gallery Menu