HP ProDesk 400 G1 Micro Maintenance and Service Guide ProDesk 400 G1 Microtowe - Page 220
Restoring and recovering using Windows tools, Using Reset when the system is not responding
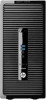 |
View all HP ProDesk 400 G1 Micro manuals
Add to My Manuals
Save this manual to your list of manuals |
Page 220 highlights
NOTE: Any information on the USB flash drive will be erased before the recovery media is created. ● To create the Windows 8.1 recovery media, from the Start screen, type recovery drive, then click on Create a recovery drive. Follow the on-screen instructions to continue. ● To create the Windows 8 recovery media, from the Start screen, type recovery drive, and then click on Settings, then click on Create a recovery drive. Follow the on-screen instructions to continue. 2. Use the Windows tools to create system restore points and create backups of personal information. For more information and steps, see Help and Support. From the Start screen, type help, and then select Help and Support. Restoring and recovering using Windows tools Windows offers several options for restoring from backup, refreshing the computer, and resetting the computer to its original state. For more information and steps, see Help and Support. From the Start screen, type help, and then select Help and Support. Using Reset when the system is not responding NOTE: You may be prompted by User Account Control for your permission or password when you perform certain tasks. To continue a task, select the appropriate option. For information about User Account Control, see Help and Support. From the Start screen, type help, and then select Help and Support. IMPORTANT: Reset does not provide backups of your information. Before using Reset, back up any personal information you wish to retain. If Windows recovery steps are not working and the system is not responding, use these steps to start Reset: 1. If possible, back up all personal files. 2. If possible, check for the presence of the HP Recovery partition: ● For Windows 8.1, from the Start screen, type pc, and then select This PC. ● For Windows 8, from the Start screen, type c, and then select Computer. NOTE: If the HP Recovery partition is not listed, or you cannot check for its presence, you must recover using the recovery media you created; see Recovery using the Windows recovery USB flash drive on page 211. Or you must use the Windows operating system media and the Driver Recovery media (purchased separately); see Recovery using Windows operating system media (purchased separately) on page 211. 3. If the HP Recovery partition is listed, restart the computer, and then press esc while the HP logo is displayed. The computer Startup Menu displays. 4. Press f11 to select the System Recovery option. 5. Choose your keyboard layout. 210 Chapter 12 System backup and recovery















