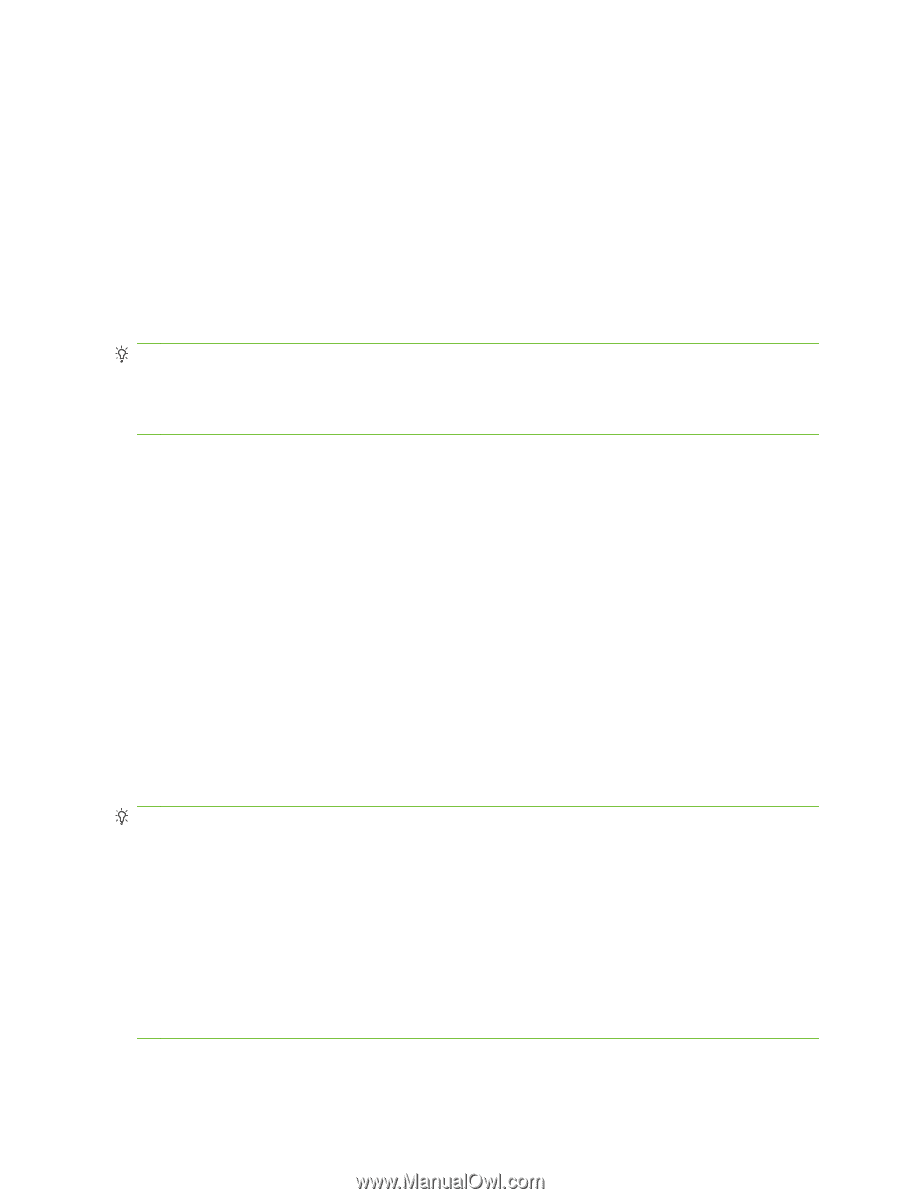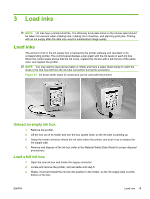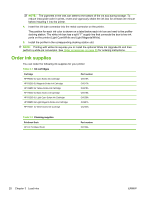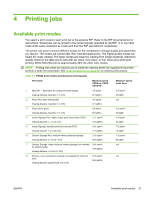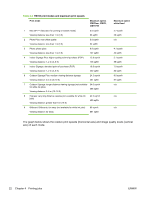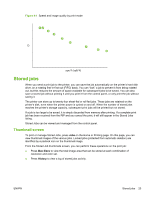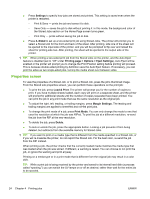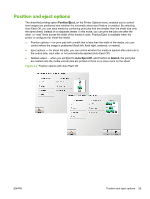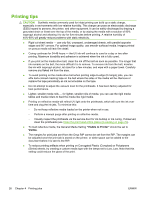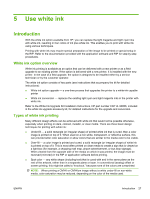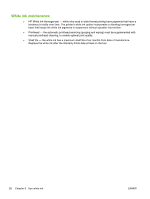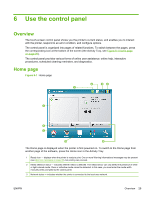HP Scitex FB500 HP Scitex FB500 and FB700 Printer Series - User Guide - Page 30
Properties screen, Settings, Sided, Printing gt; Options > Eject Settings, Load & Print
 |
View all HP Scitex FB500 manuals
Add to My Manuals
Save this manual to your list of manuals |
Page 30 highlights
● Press Settings to specify how jobs are stored and printed. This setting is saved even when the printer is restarted. ◦ Print & Save - prints the job and saves it to disk. ◦ Save Only - saves the job to disk without printing it. In this mode, the background color of the Stored Jobs section on the Home Page screen turns green. ◦ Print Only - prints without saving the job to disk. ● Press 2-Sided to set up a two-sided print job using Stored Jobs, The printer will prompt you to select a Stored Job for the front and back of the sheet. After printing, side one of the sheet will be ejected to the input side of the printer, and you will be prompted to flip over and reload the sheet for printing side two. After printing, the sheet will be ejected to the output side of the printer. TIP: When printing a two-sided print job from the Stored Jobs on the printer, and the Auto Eject feature is disabled (set to "Off" under Printing page > Options > Eject Settings), Auto Eject will be enabled or the printer will prompt you to change the Print Position setting before printing will proceed. This is because double-sided printing by definition uses the Auto Eject feature. If necessary, you can print the sides as two single-sided jobs, turning the media sheet over between sides. Properties screen To view the properties of a Stored Job, or to print a Stored Job, press the job's thumbnail image. From the Stored Job properties screen, you can perform these operations on the print job: ● To print the job, press Load & Print. The printer will prompt you for the number of copies to print. If you have multiple sheets loaded, each copy will print on a separate sheet, and the printer will prompt for additional sheets until the number of copies requested have been printed. You can print the job in any print mode that use the same resolution as the original job. ● To adjust the right, left, leading, or trailing margins, press Margin Settings. The leading and trailing margins are applied to sheet-fed and roll-fed print jobs. ● To change the print mode of a job, press Print Mode. You can only change the mode to one that uses the resolution at which the job was RIPed. To print the job at a different resolution, re-send the job from the RIP at the new resolution. ● To delete the job, press Delete. ● To lock or unlock the job, press the appropriate button. Locking a job prevents it from being deleted, but subtracts from the available memory for Stored Jobs. TIP: If you want to print on a media type that is different from the media specified in a Stored Job, or if you will re-linearize the printer, do not reprint the Stored Job. For the best color, re-send the job from the RIP instead. When printing a job, the printer checks that the currently loaded media matches the media type that was loaded when the job was stored. If different, a warning is raised. You can choose to not print the job, or ignore the warning and print anyway. Printing on a media type or in a print mode that is different from the original job may result in a color shift. TIP: While a print job is being received by the printer and saved to its internal hard disk (a process called "spooling,") you can switch the UV lamps on or off as desired, rather than wait for the entire job to be spooled. 24 Chapter 4 Printing jobs ENWW