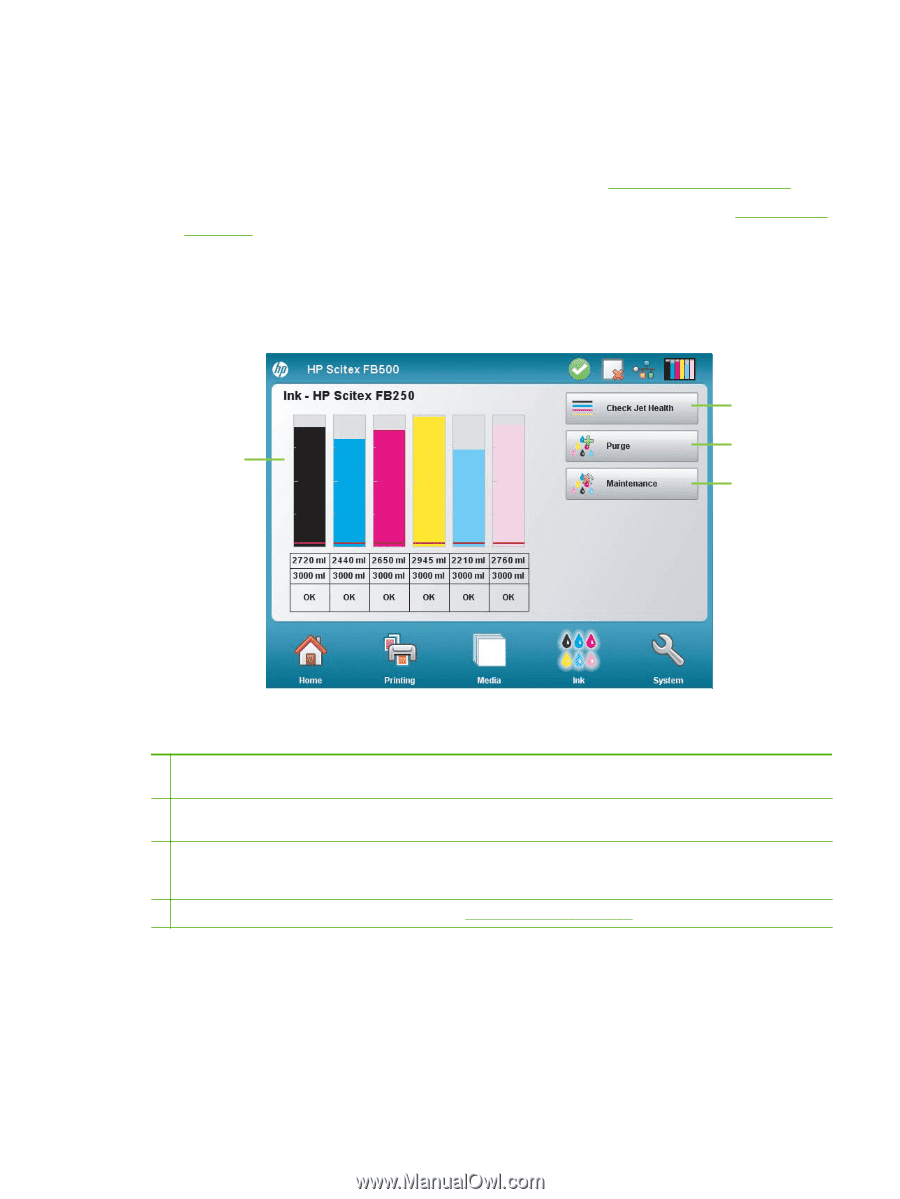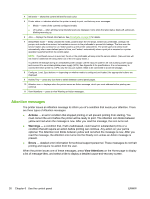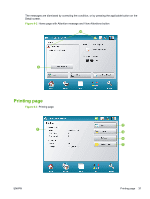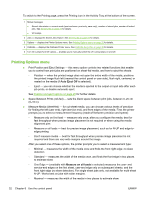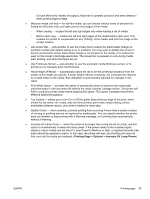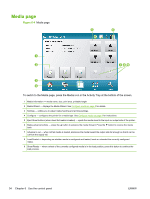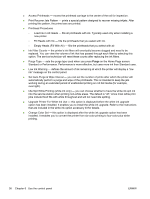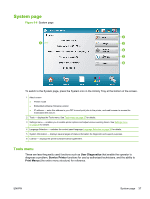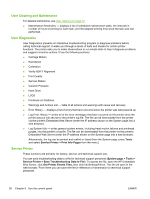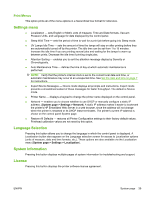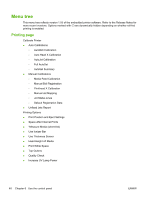HP Scitex FB500 HP Scitex FB500 and FB700 Printer Series - User Guide - Page 41
Media Settings menu, Ink Maintenance menu
 |
View all HP Scitex FB500 manuals
Add to My Manuals
Save this manual to your list of manuals |
Page 41 highlights
Media Settings menu To display the Media Settings menu, press Settings on the Media page. ● General Media Settings - Media Name, Media Feed Method, Visible to Printer, Vacuum Control, Media Roller Use, Media Weight. For instructions, see Configure media on page 9. ● Print Speed Specific Settings - Printing Delay, Lamp Mode. For instructions, see Media Wizard on page 9. Ink page Figure 6-5 Ink page To switch to the Ink page, press the Ink icon in the Activity Tray at the bottom of the screen. 1 Ink levels and status - displays the amount of ink remaining in a bar graph and numerical display, the capacity of the ink supply, and ink status. 2 Check Jet Health - fires all jets by printing a test pattern. This is a good way to inspect and prepare the jets for printing after they have been idle. 3 Purge - purges the printheads to help recover missing jets. You can purge all colors or any combination of colors, Standard or enhanced Performance purges, and print a prime bars pattern to see whether jets are recovered after each purge. 4 Maintenance - displays the Maintenance menu (see Maintenance menu on page 35). Maintenance menu ● Check Jet Health - prints a test pattern that shows working and non-working jets. ● Perform An Air Purge - purges the printheads with air to clear ink clogs. You can select the printheads to purge, and whether to perform a Standard or Performance purge (the Performance purge is more effective but expels more ink). ENWW Ink page 35