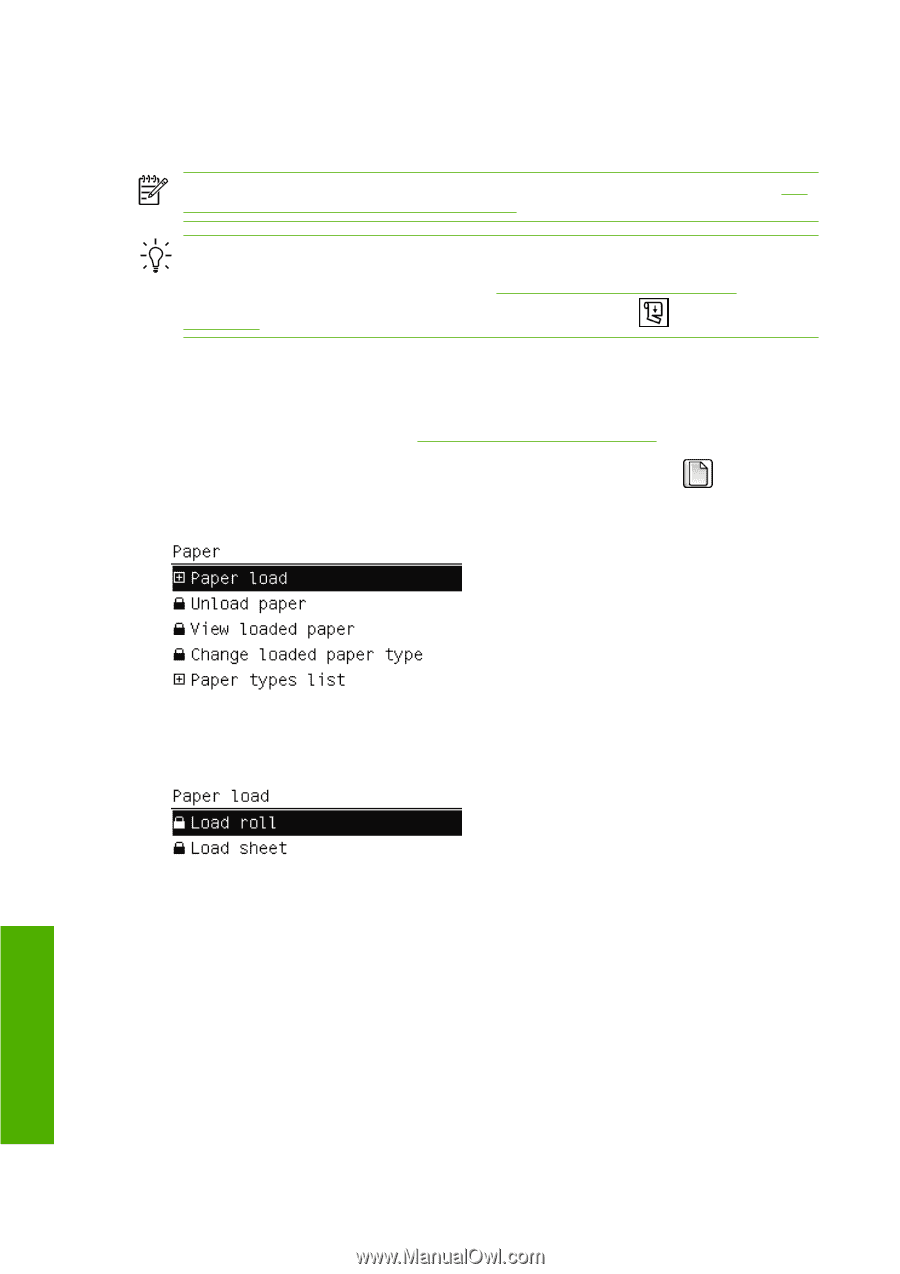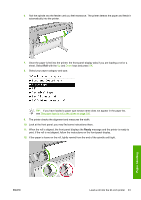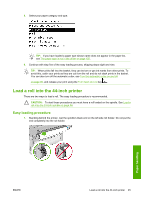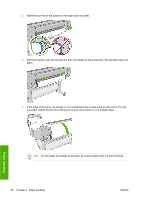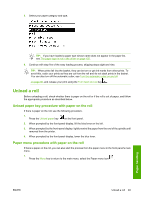HP T1100 HP Designjet T1100 Printer Series - User's Guide - Page 60
Paper menu procedure, You can also turn off the automatic cutter, see
 |
UPC - 883585044979
View all HP T1100 manuals
Add to My Manuals
Save this manual to your list of manuals |
Page 60 highlights
10. Look at the front panel; you may find some instructions there. 11. When the roll is aligned, the front panel displays the Ready message and the printer is ready to print. If the roll is not aligned, follow the instructions on the front-panel display. NOTE: If you have an unexpected issue at any stage of the paper loading process, see The paper cannot be loaded successfully on page 148. TIP: When prints fall into the basket, they can be torn or get ink marks from other prints. To avoid this, catch your prints as they are cut from the roll and do not stack prints in the basket. You can also turn off the automatic cutter, see Turn the automatic cutter on and off on page 56, and release your print using the Form feed and cut key . Paper menu procedure As an alternative you can use the paper menu to start the paper loading process. 1. Follow steps one through four of the Easy loading procedure on page 45. 2. Press the Menu key to return to the main menu, select the Paper menu icon . 3. Select Paper load. 4. Select Load roll. Paper handling 48 Chapter 5 Paper handling ENWW