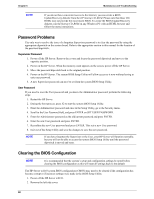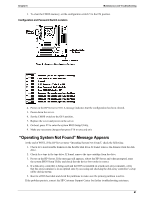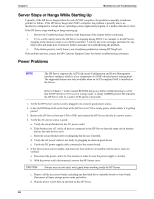HP Tc2110 hp server tc2110 operation and maintenance guide (online version 1.1 - Page 71
The Keyboard Does Not Work, If the KVM switchbox is used with this HP Server
 |
View all HP Tc2110 manuals
Add to My Manuals
Save this manual to your list of manuals |
Page 71 highlights
Chapter 6 Maintenance and Troubleshooting 1. Verify that the AC power cord is plugged into the power source and the printer. 2. Ensure the printer power switch is ON and the AC outlet is working. 3. If the printer is plugged into a multiple-outlet box, make sure the switch on the outlet box is turned on and the circuit breaker (if applicable) is not tripped. 4. Ensure the printer is online and available for printing. 5. Verify the correct cables are being used and that the cables are connected properly. Make sure the cable pins are not bent. 6. Try a known good cable. 7. If the printer's parallel date cable is plugged into the HP Server after the server is on, reboot the HP Server. 8. Examine the printer for a paper jam. 9. Run the printer self-test. Refer to the printer's manual for instructions. 10. Ensure the correct port setting when configuring the printer. 11. Run the system BIOS Setup Utility ( on POST when prompted) to verify the I/O port status. Make sure it is not disabled.) 12. Test another peripheral from the HP Server's parallel port to ensure functionality. If the printer still does not work, contact the HP Customer Support Center for further assistance. The Keyboard Does Not Work NOTE Use only an HP-Approved Keyboard as others may not work correctly. If the keyboard does not work or a character is not displayed when a key is pressed: 1. Ensure that the keyboard is not locked, if the HP Server has this feature. 2. Ensure that the keyboard cable connections at the rear of the HP Server and at the back of the keyboard are secure. NOTE Make sure the keyboard is plugged into the keyboard port and not into the mouse port in the back of the server. 3. If the KVM switchbox is used with this HP Server, remove the keyboard and plug the keyboard directly into the keyboard port of the HP Server. 4. Try replacing the keyboard with a known good keyboard, and then reboot the HP Server. 5. If there is a keyboard extender cable, make sure the connection is secure or remove the extender and plug the keyboard directly into the HP Server. If the problem persists, contact the HP Customer Support Center for more troubleshooting steps before replacing any parts. The Mouse Does Not Work The HP Server automatically detects a mouse when one is installed. If the mouse or other input device is not working, check the following: 1. Verify that the mouse cable is properly and securely connected to the HP Server or KVM switch box. 2. If a KVM switch box is used with this HP Server, remove the mouse and plug the mouse directly into the mouse port on the HP Server. 65