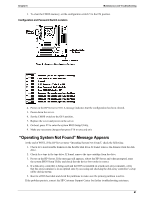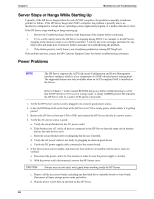HP Tc2110 hp server tc2110 operation and maintenance guide (online version 1.1 - Page 72
Flexible Disk and Flexible Disk Drive Problems, Flexible Disk Drive Problems - radio
 |
View all HP Tc2110 manuals
Add to My Manuals
Save this manual to your list of manuals |
Page 72 highlights
Chapter 6 Maintenance and Troubleshooting NOTE Make sure the mouse is plugged into the mouse port and not the keyboard port. 3. Ensure that the mouse port does not have a resource conflict with another device. Use the system BIOS Setup Utility (F2) to check. 4. Ensure that the correct mouse driver has been installed onto the boot drive. Refer to the mouse installation manual or the operating system manual. 5. Replace the mouse with a known good mouse. If the problem persists, the system board may need to be replaced. Contact the HP Customer Support Center for further troubleshooting assistance before replacing any parts. Flexible Disk and Flexible Disk Drive Problems If the HP Server cannot boot from, write to, or format a flexible disk, do the following: 1. Try booting from a known good flexible disk. 2. If there is a bootable CD in the CD-ROM drive, remove it. By default, the CD-ROM drive is first in the boot order, so if there is a CD-ROM disk in the drive, the HP Server will not boot to a bootable flexible disk. 3. Select the system BIOS Setup Utility ( on POST when prompted) and verify the mass storage configuration is correct. NOTE If for some reason the system BIOS Setup Utility cannot be accessed, clear the CMOS. See Clearing BIOS Configuration previously in this chapter. 4. Ensure the disk is not write-protected. 5. Ensure that the disk drive is trying to be accessed. Look for an activity light on the drive. 6. Try another flexible disk. 7. Boot to the HP Navigator CD and try creating a disk form the Diskette Library. This will eliminate the NOS causing the problem since the Navigator is only using DOS. Flexible Disk Drive Problems 1. Verify that the internal drive cables are securely attached and functional by inspecting the cables and reseating the connections at both ends. 2. If the cables are securely attached and the drive still does not work, replace the cable with a known good cable. Environmental problems result from: · Radiated Interference: sources include communications and radar installations, radio/TV broadcast transmitters, and hand-held receivers. · Airborne contaminants: Sources include dust, smoke, and ashes. Steam from duplication equipment may result in intermittent disk errors. If the problem persists, call the HP Customer Support Center for further assistance before replacing any parts. 66