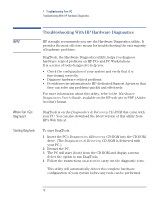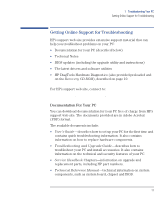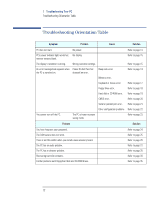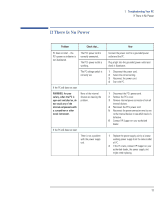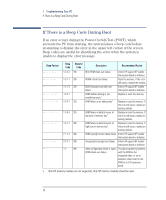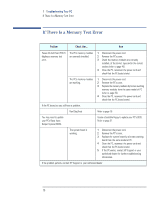HP VLi8 HP Vectra VLi8 SF, Troubleshooting and Upgrade Guide - Page 15
If Your Monitor Is Not Working Properly, Display, Control, Panel
 |
View all HP VLi8 manuals
Add to My Manuals
Save this manual to your list of manuals |
Page 15 highlights
1 Troubleshooting Your PC If Your Monitor Is Not Working Properly If Your Monitor Is Not Working Properly Problem Check that... How PC's power indicator light and hard disk activity light work but the screen remains blank. The display is switched ON (LED is on). The monitor's power cord is correctly connected. Refer to the monitor manual for an explanation of the LEDs. Ensure the power cord is plugged into a grounded power outlet and into the monitor. The monitor's power outlet is Plug a light into the grounded power outlet and check it illuminates. working. If the monitor still does not work The monitor's brightness and contrast settings are correct. Refer to the monitor manual if necessary. The video cable pins are not damaged. You may need to update your PC's Basic Input Output System (BIOS). 1 Switch off and unplug the monitor. 2 Disconnect the video cable and straighten any bent pins. 3 Reconnect the video cable and plug the monitor in. 4 Switch on the monitor and see if it works. Create a bootable floppy to update your PC's BIOS. Refer to page 31. The PC's integrated video is working. 1 Disconnect the power cord. 2 Remove the PC's cover. 3 Install a known working system board from the same model of PC. 4 Reconnect the power cord. 5 If the monitor works, inform HP Support or your authorized dealer that the system board is defective. The monitor settings in your PC are compatible with your monitor • Windows NT 4.0: Enter VGA mode when prompted during start-up, then reset the resolution. • Windows 95/98: Restart the PC. The Hewlett-Packard screen is displayed. When you hear a beep, press F8 and then start the PC in safe mode. Double-click on the Display icon in your PC's Control Panel, then click on the Settings button. Use the sliding control to reset the resolution. The monitor itself is not faulty. 1 Replace the monitor by a known working monitor from the same model of PC. 2 If the monitor starts, contact HP Support or your authorized dealer. The monitor may need to be replaced. 15