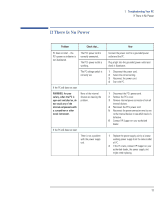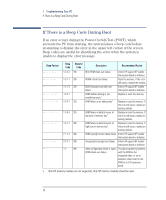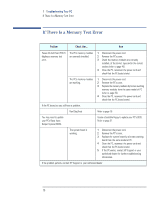HP VLi8 HP Vectra VLi8 SF, Troubleshooting and Upgrade Guide - Page 18
If There Is a Floppy Disk Drive Test Error, Switch the PC OFF then ON. - vectra bios update
 |
View all HP VLi8 manuals
Add to My Manuals
Save this manual to your list of manuals |
Page 18 highlights
1 Troubleshooting Your PC If There Is a Floppy Disk Drive Test Error If There Is a Floppy Disk Drive Test Error Problem Check that... How Power-On-Self-Test The drive is correctly 1 Switch the PC OFF then ON. displays floppy drive configured in the PC's 2 When the Vectra logo appears, press the F2 key. test error. Setup program. Refer 3 Check the floppy disk drive is enabled. to page 35. The drive cables are correctly connected. 1 Disconnect the power cord. 2 Remove the PC's cover. 3 Check the floppy drive cables are correctly connected (refer to page 46). 4 Close the PC then switch it on and check it works. The drive cable is working. 1 Disconnect the power cord. 2 Remove the PC's cover. 3 Replace the floppy drive cable by a known working cable from the same model of PC. 4 Close the PC then switch it on and check it works. The floppy is working. Insert a known working floppy disk and see if it works. If the drive still does not work... Run DiagTools. Refer to page 10. You may need to update your PC's Basic Input Output System (BIOS). Create a bootable floppy to update your PC's BIOS. Refer to page 31. The drive is working. 1 Disconnect the power cord. 2 Remove the PC's cover. 3 Replace the floppy drive by a known working drive from the same model of PC (refer to your PC User's Guide). 4 Close the PC then switch it on and check it works. 5 If the drive works, replace the defective drive. The system board and 1 Disconnect the power cord. riser card are working. 2 Remove the PC's cover. 3 Replace the system board and\or riser card by known working units from the same model of PC. 4 Close the PC, reconnect the power cord and check that the PC and drive work. If the problem persists, contact HP Support or your authorized dealer 18