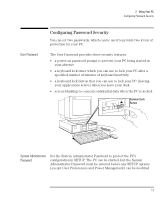HP Vectra XM 5/xxx HP Vectra XM 5/xxx Series 3 - User Guide - Page 30
Understanding Power Management
 |
View all HP Vectra XM 5/xxx manuals
Add to My Manuals
Save this manual to your list of manuals |
Page 30 highlights
2 Using Your PC Understanding Power Management Understanding Power Management Your PC supports a power management system which complies with the EPA (Environmental Protection Agency) Energy Star program. You can use power management to reduce the power used by your PC when you aren't using it. Two power management modes are supported: • Standby mode reduces power consumption significantly • Sleep mode reduces power consumption to a minimum. Configuring Power Management in Windows NOTE 1 Double-click on the Main Group icon program group. to display the Main 2 Double-click on the Control Panel icon . 3 Double-click on the Power icon to display the Power dialog box. 4 Select the Advanced mode. 5 Click on Options and the Setup Power Management dialog box appears. 6 Select the "Standby" timeout (set to 30 min., by default), the "Sleep At" time (set to Off, by default), or both. Click on the Advanced button to configure your PC to be woken up by a call coming into a fax/modem, or to select a hard disk sleep mode. 7 Click on OK to close the Setup Power Management dialog box. 8 Click on OK to enable Power Management in Windows. Activating Sleep Mode To activate Sleep mode, click on the Sleep Mode icon in Windows bottom-left of the screen). To return to full power mode, press any key. (at the Power Management in For more information about the DOS power management utility, at the DOS DOS prompt type HELP POWER and press . 18 English