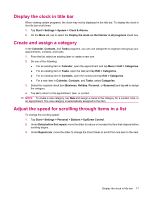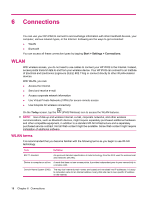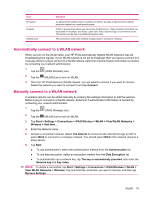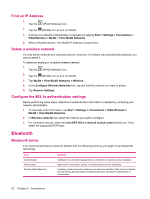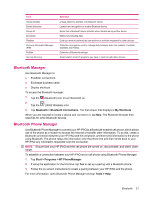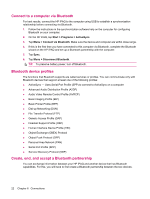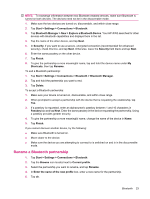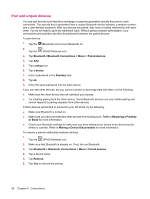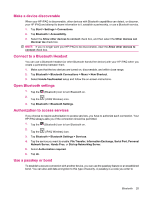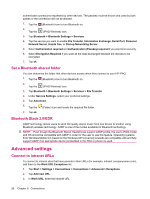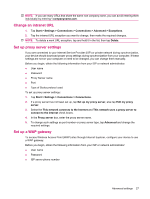HP iPAQ 112 HP iPAQ 100 Series Classic Handheld - Product Guide - Page 30
Connect to a computer via Bluetooth, Bluetooth device profiles, Create, end
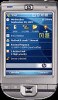 |
View all HP iPAQ 112 manuals
Add to My Manuals
Save this manual to your list of manuals |
Page 30 highlights
Connect to a computer via Bluetooth For best results, connect the HP iPAQ to the computer using USB to establish a synchronization relationship before connecting via Bluetooth. 1. Follow the instructions in the synchronization software help on the computer for configuring Bluetooth on your computer. 2. On the HP iPAQ, tap Start > Programs > ActiveSync. 3. Tap Menu > Connect via Bluetooth. Make sure the device and computer are within close range. 4. If this is the first time you have connected to this computer via Bluetooth, complete the Bluetooth wizard on the HP iPAQ and set up a Bluetooth partnership with the computer. 5. Tap Sync. 6. Tap Menu > Disconnect Bluetooth. TIP: To preserve battery power, turn off Bluetooth. Bluetooth device profiles The functions that Bluetooth supports are called services or profiles. You can communicate only with Bluetooth devices that support at least one of the following profiles: ● ActiveSync - Uses Serial Port Profile (SPP) to connect to ActiveSync on a computer ● Advanced Audio Distribution Profile (A2DP) ● Audio Video Remote Control Profile (AVRCP) ● Basic Imaging Profile (BIP) ● Basic Printer Profile (BPP) ● Dial-up Networking (DUN) ● File Transfer Protocol (FTP) ● Generic Access Profile (GAP) ● Headset Support Profile (HSP) ● Human Interface Device Profile (HID) ● Object Exchange (OBEX) Protocol ● Object Push Protocol (OPP) ● Personal Area Network (PAN) ● Serial Port Profile (SPP) ● Service Discovery Protocol (SDP) Create, end, and accept a Bluetooth partnership You can exchange information between your HP iPAQ and another device that has Bluetooth capabilities. For this, you will have to first create a Bluetooth partnership between the two devices. 22 Chapter 6 Connections