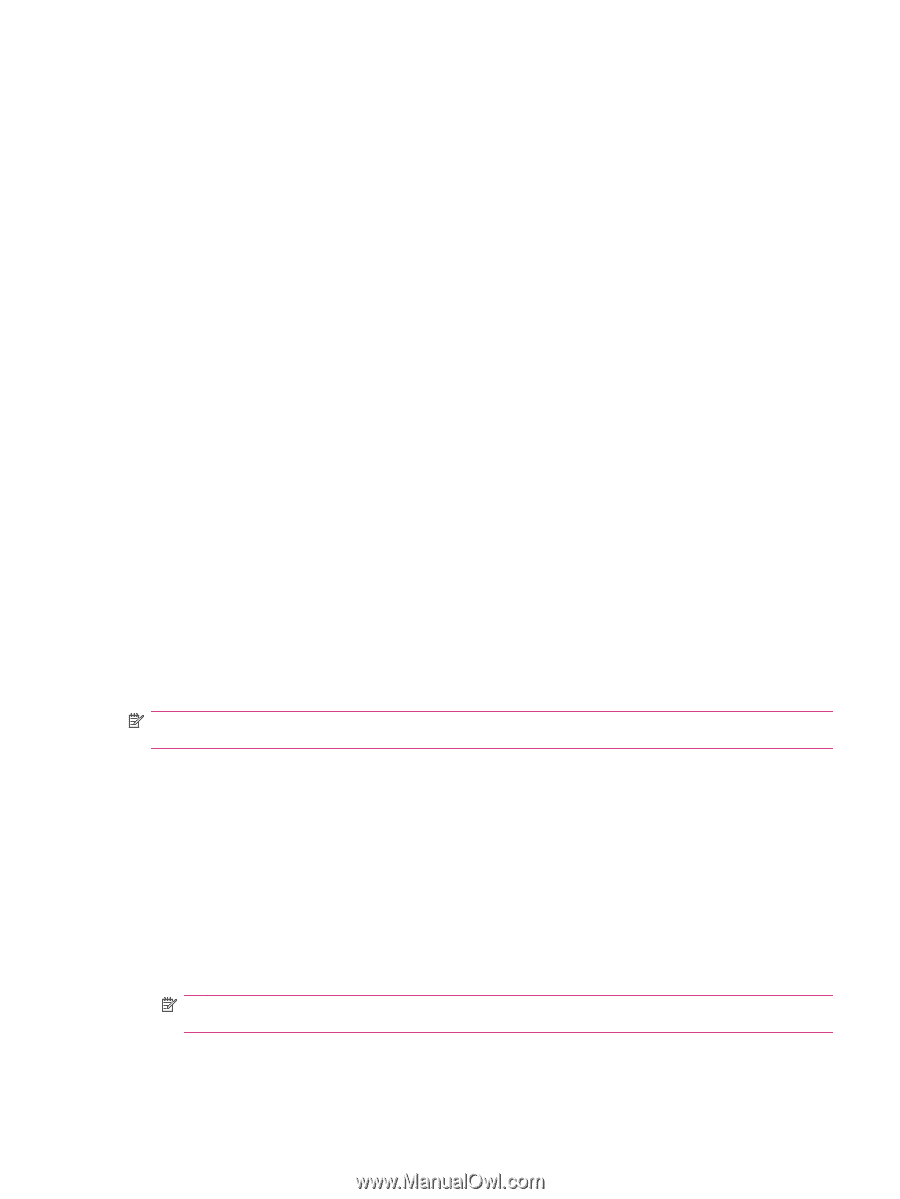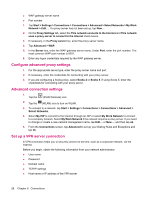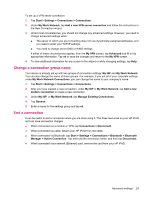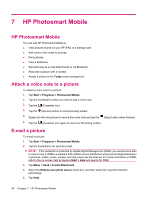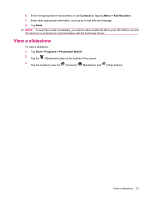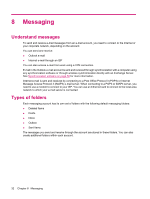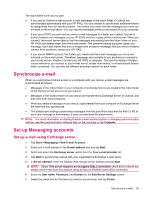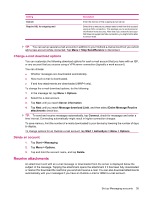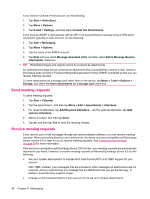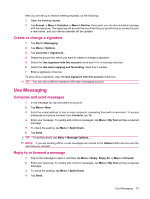HP iPAQ 112 HP iPAQ 100 Series Classic Handheld - Product Guide - Page 41
Synchronize e‑mail, Set up Messaging accounts, Set up e‑mail using Exchange server
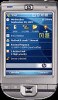 |
View all HP iPAQ 112 manuals
Add to My Manuals
Save this manual to your list of manuals |
Page 41 highlights
The way folders work vary by type: ● If you use an Outlook e-mail account, e-mail messages in the Inbox folder in Outlook are synchronized automatically with your HP iPAQ. You can choose to synchronize additional folders by designating them for synchronization. The folders you create and the messages you move are mirrored on the e-mail server. You can read the messages while you are away from your computer. ● If you use a POP3 account and you move e-mail messages to a folder you created, the link is broken between the messages on your HP iPAQ and their copies on the e-mail server. When you connect, the e-mail server detects that the messages are missing from the Inbox folder on your HP iPAQ and deletes them from the e-mail server. This prevents having duplicate copies of a message, but it also means that you no longer have access to messages that you move to folders created from anywhere except your HP iPAQ. ● If you use an IMAP4 account, the folders you create and the e-mail messages you move are mirrored on the e-mail server. Therefore, messages are available to you anytime you connect to your e-mail server, whether it is from your HP iPAQ or computer. This synchronization of folders occurs whenever you connect to your e-mail server, create new folders, or rename/delete folders when connected. You can also set different download options for each folder. Synchronize e-mail When you synchronize Outlook e-mail on a computer with your device, e-mail messages are synchronized as follows: ● Messages in the Inbox folder on your computer or Exchange Server are copied to the Inbox folder of the Outlook e-mail account on your device. ● Messages in the Outbox folder on your device are transferred to Exchange Server or Outlook, and then sent from those programs. ● When you delete a message on your device, it gets deleted from your computer or Exchange Server the next time you synchronize. ● The default sync settings synchronize messages from the past three days and the first 0.5 KB of each new message is downloaded. It does not download file attachments. NOTE: For more information on starting Outlook e-mail synchronization or changing synchronization settings, see the synchronization software help on the computer or tap Contents. Set up Messaging accounts Set up e-mail using Exchange server 1. Tap Start > Messaging > New E-mail Account. 2. Enter your e-mail address in the E-mail address box and tap Next. 3. Scroll and select the Exchange server option from the Your e-mail provider list. 4. Tap Next to synchronize outlook with your organization's Exchange e-mail server. 5. In Server address, enter the Outlook Web Access server address and tap Next. NOTE: Select This server requires an encrypted (SSL) connection check box to ensure you always send e-mail from this account using an Secure Sockets Layer (SSL) connection. 6. Enter the User name, Password, and Domain on the Edit Server Settings screen. 7. Select the check box for the items you want to synchronize, and tap Finish. Synchronize e-mail 33