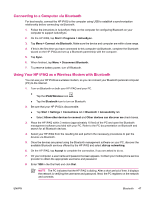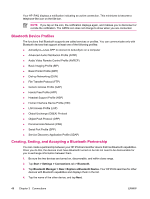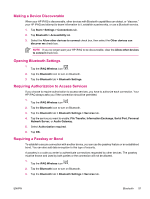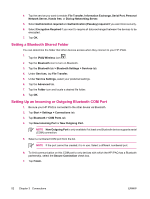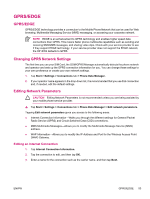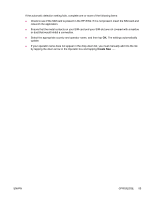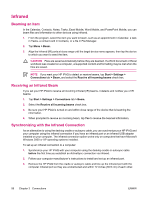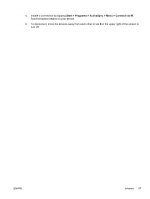HP iPAQ hw6910 HP iPAQ hw6900 Mobile Messenger Series - Additional Product Inf - Page 60
Setting a Bluetooth Shared Folder, Setting Up an Incoming or Outgoing Bluetooth COM Port
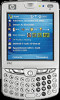 |
View all HP iPAQ hw6910 manuals
Add to My Manuals
Save this manual to your list of manuals |
Page 60 highlights
4. Tap the service you want to enable: File Transfer, Information Exchange, Serial Port, Personal Network Server, Hands free, or Dial-up Networking Server. 5. Select Authorization required and Authentication (Passkey) required if you want more security. 6. Select Encryption Required if you want to require all data exchanged between the devices to be encrypted. 7. Tap OK. Setting a Bluetooth Shared Folder You can determine the folder that other devices access when they connect to your HP iPAQ. 1. Tap the iPAQ Wireless icon . 2. Tap the Bluetooth icon to turn on Bluetooth. 3. Tap the Bluetooth tab > Bluetooth Settings > Services tab. 4. Under Services, tap File Transfer. 5. Under Service Settings, select your preferred settings. 6. Tap the Advanced tab. 7. Tap the Folder icon and locate a desired file folder. 8. Tap OK. Setting Up an Incoming or Outgoing Bluetooth COM Port 1. Be sure your HP iPAQ is connected to the other device via Bluetooth. 2. Tap Start > Settings > Connections tab. 3. Tap Bluetooth > COM Ports tab. 4. Tap New Incoming Port or New Outgoing Port. NOTE New Outgoing Port is only available if at least one Bluetooth device supports serial (COM) connection. 5. Select a numbered COM port from the list. NOTE If the port cannot be created, it is in use. Select a different numbered port. 6. To limit communication on this COM port to only devices with which the HP iPAQ has a Bluetooth partnership, select the Secure Connection check box. 7. Tap Finish. 52 Chapter 3 Connections ENWW