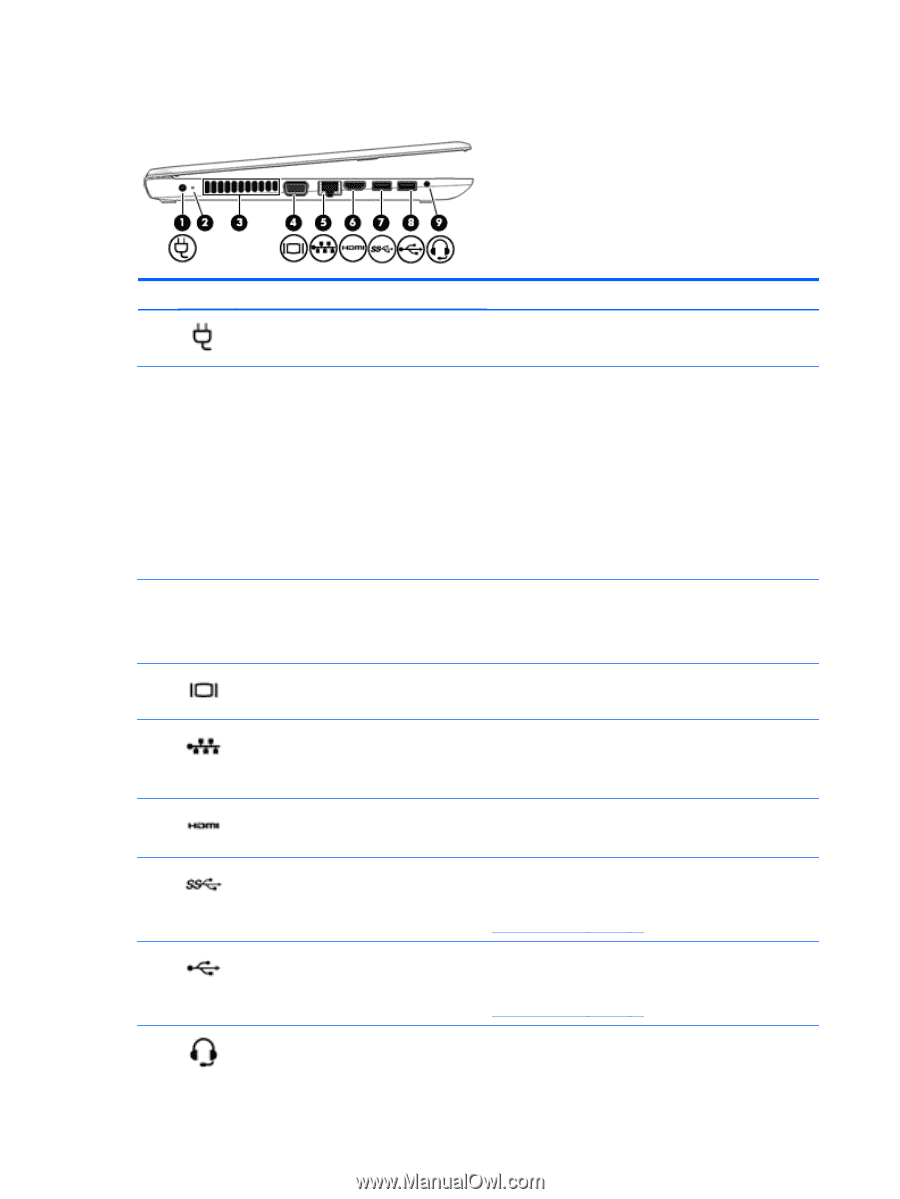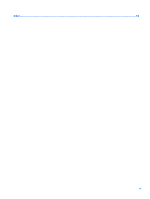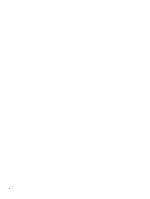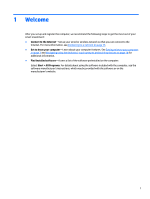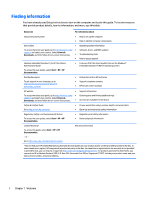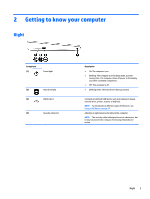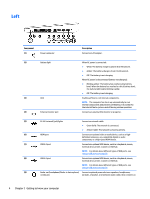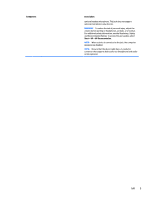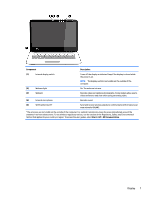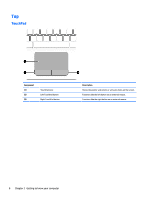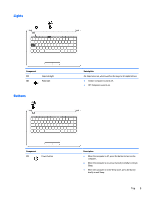HP mt245 User Guide - Page 14
Left, Component, Description
 |
View all HP mt245 manuals
Add to My Manuals
Save this manual to your list of manuals |
Page 14 highlights
Left Component (1) Power connector Description Connects an AC adapter. (2) Battery light (3) Vent (4) External monitor port When AC power is connected: ● White: The battery charge is greater than 90 percent. ● Amber: The battery charge is from 0 to 90 percent. ● Off: The battery is not charging. When AC power is disconnected (battery not charging): ● Blinking amber: The battery has reached a low battery level. When the battery has reached a critical battery level, the battery light begins blinking rapidly. ● Off: The battery is not charging. Enables airflow to cool internal components. NOTE: The computer fan starts up automatically to cool internal components and prevent overheating. It is normal for the internal fan to cycle on and off during routine operation. Connects an external VGA monitor or projector. (5) RJ-45 (network) jack/lights Connects a network cable. ● Green (left): The network is connected. ● Amber (right): The network is showing activity. (6) HDMI port Connects an optional video or audio device, such as a highdefinition television, any compatible digital or audio component, or a high-speed HDMI device. (7) USB 3.0 port Connects an optional USB device, such as a keyboard, mouse, external drive, printer, scanner or USB hub. NOTE: For details about different types of USB ports, see Using a USB device on page 38. (8) USB 2.0 port Connects an optional USB device, such as a keyboard, mouse, external drive, printer, scanner or USB hub. NOTE: For details about different types of USB ports, see Using a USB device on page 38. (9) Audio-out (headphone)/Audio-in (microphone) Connects optional powered stereo speakers, headphones, combo jack earbuds, a headset, or a television audio cable. Also connects an 4 Chapter 2 Getting to know your computer