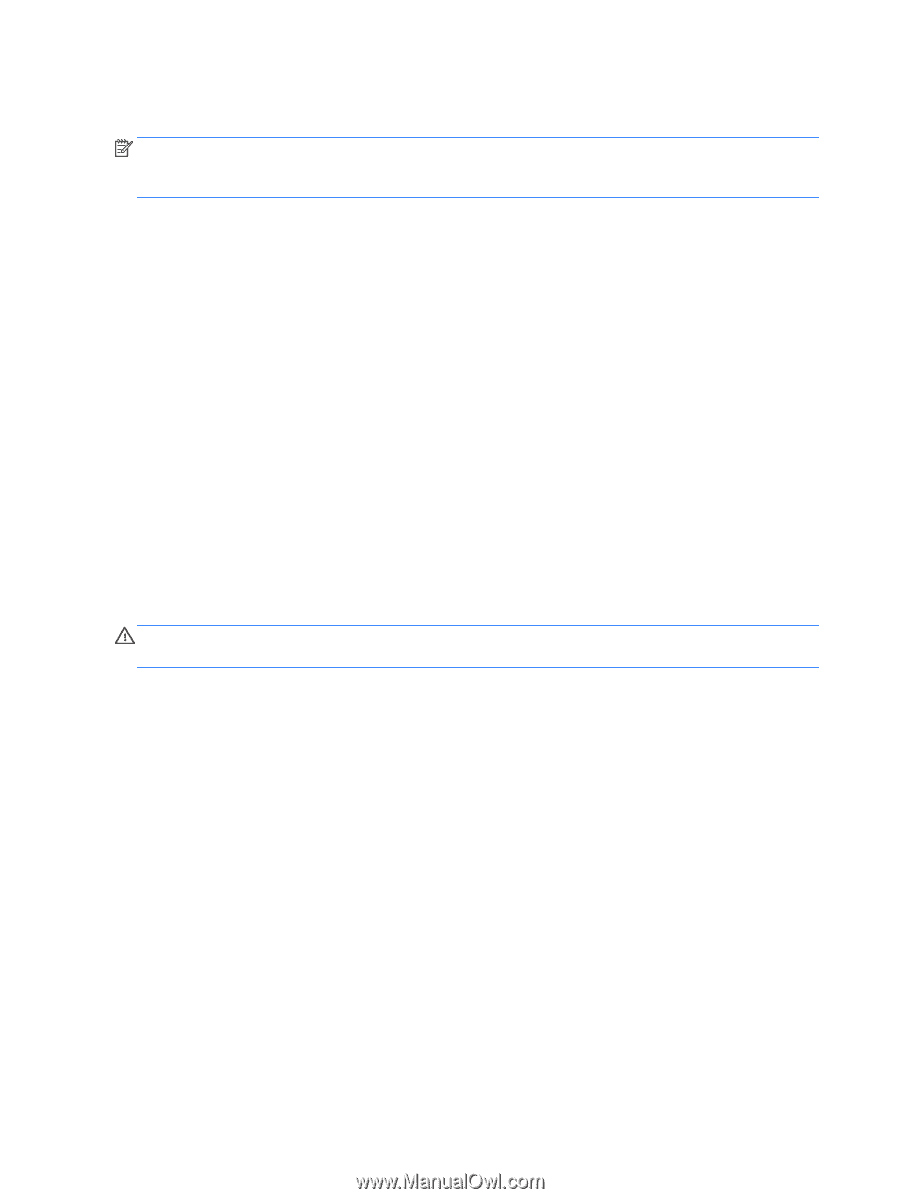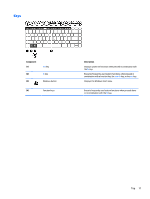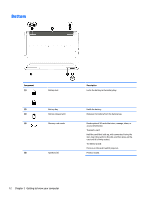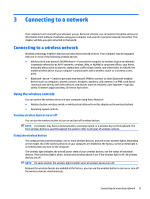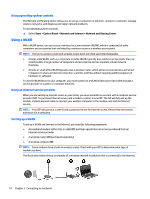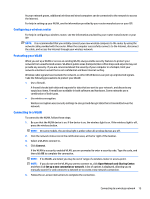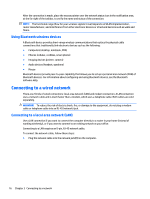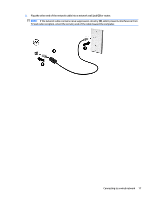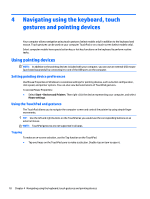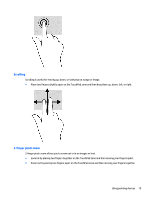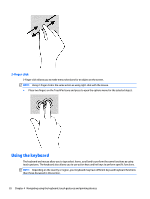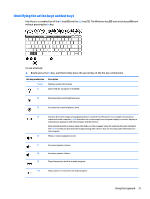HP mt245 User Guide - Page 26
Using Bluetooth wireless devices, Connecting to a wired network
 |
View all HP mt245 manuals
Add to My Manuals
Save this manual to your list of manuals |
Page 26 highlights
After the connection is made, place the mouse pointer over the network status icon in the notification area, at the far right of the taskbar, to verify the name and status of the connection. NOTE: The functional range (how far your wireless signals travel) depends on WLAN implementation, router manufacturer, and interference from other electronic devices or structural barriers such as walls and floors. Using Bluetooth wireless devices A Bluetooth device provides short-range wireless communications that replace the physical cable connections that traditionally link electronic devices such as the following: ● Computers (desktop, notebook, PDA) ● Phones (cellular, cordless, smart phone) ● Imaging devices (printer, camera) ● Audio devices (headset, speakers) ● Mouse Bluetooth devices provide peer-to-peer capability that allows you to set up a personal area network (PAN) of Bluetooth devices. For information about configuring and using Bluetooth devices, see the Bluetooth software Help. Connecting to a wired network There are 2 kinds of wired connections: local area network (LAN) and modem connection. A LAN connection uses a network cable and is much faster than a modem, which uses a telephone cable. Both cables are sold separately. WARNING! To reduce the risk of electric shock, fire, or damage to the equipment, do not plug a modem cable or telephone cable into an RJ-45 (network) jack. Connecting to a local area network (LAN) Use a LAN connection if you want to connect the computer directly to a router in your home (instead of working wirelessly), or if you want to connect to an existing network at your office. Connecting to a LAN requires an 8-pin, RJ-45 network cable. To connect the network cable, follow these steps: 1. Plug the network cable into the network jack (1) on the computer. 16 Chapter 3 Connecting to a network