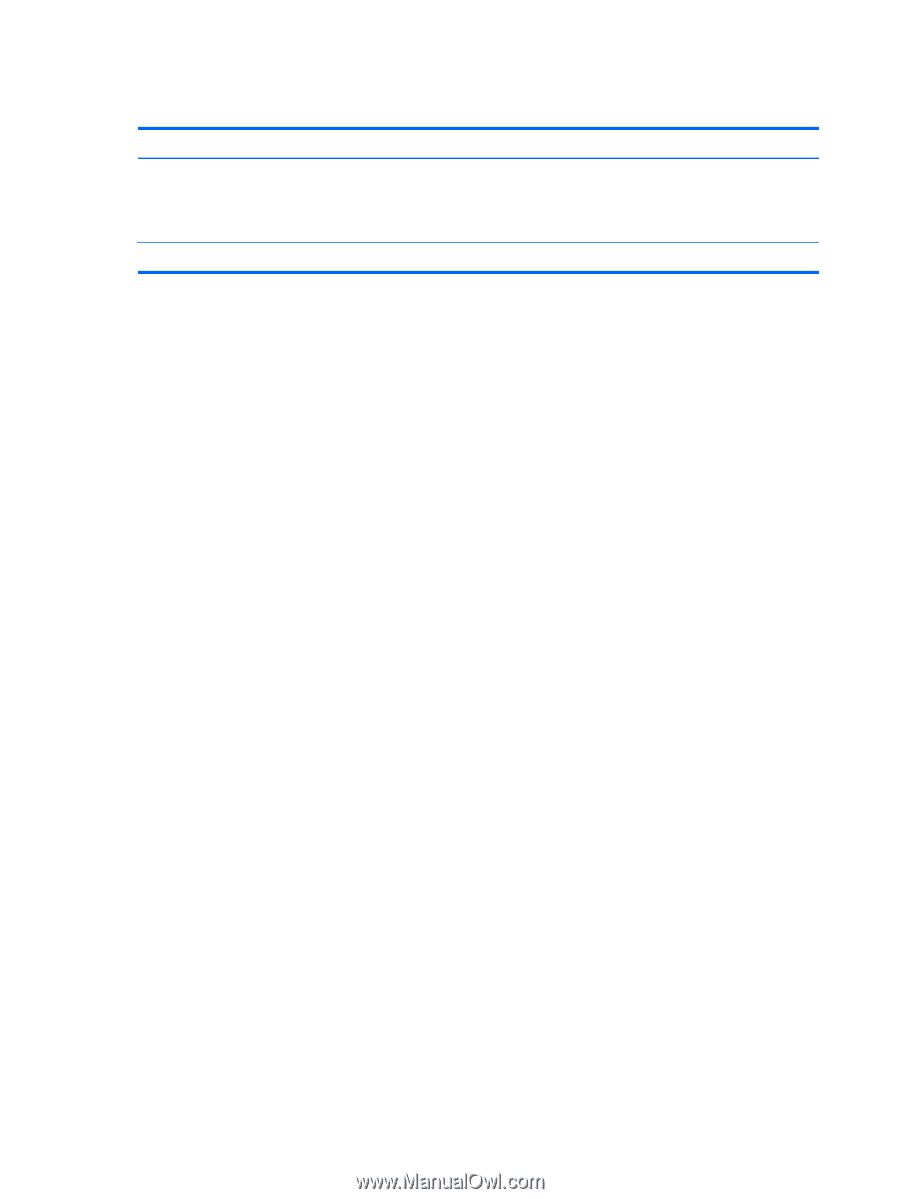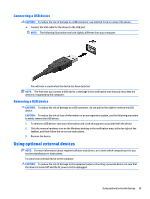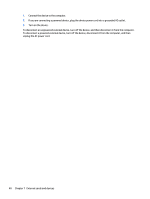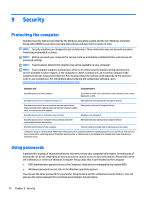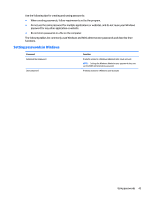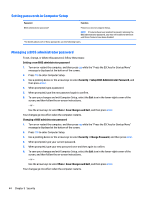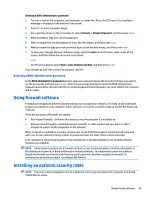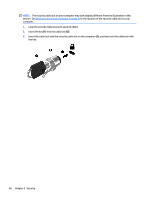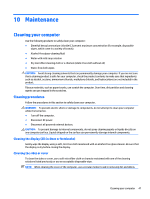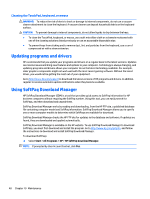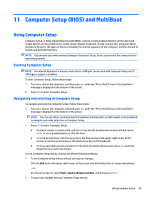HP mt245 User Guide - Page 54
Setting passwords in Computer Setup, Managing a BIOS administrator password
 |
View all HP mt245 manuals
Add to My Manuals
Save this manual to your list of manuals |
Page 54 highlights
Setting passwords in Computer Setup Password Function BIOS administrator password* Protects access to Computer Setup. NOTE: If features have been enabled to prevent removing the BIOS administrator password, you may not be able to remove it until those features have been disabled. *For details about each of these passwords, see the following topics. Managing a BIOS administrator password To set, change, or delete this password, follow these steps: Setting a new BIOS administrator password 1. Turn on or restart the computer, and then press esc while the "Press the ESC key for Startup Menu" message is displayed at the bottom of the screen. 2. Press f10 to enter Computer Setup. 3. Use a pointing device or the arrow keys to select Security > Setup BIOS Administrator Password, and then press enter. 4. When prompted, type a password. 5. When prompted, type the new password again to confirm. 6. To save your changes and exit Computer Setup, select the Exit icon in the lower-right corner of the screen, and then follow the on-screen instructions. - or - Use the arrow keys to select Main > Save Changes and Exit, and then press enter. Your changes go into effect when the computer restarts. Changing a BIOS administrator password 1. Turn on or restart the computer, and then press esc while the "Press the ESC key for Startup Menu" message is displayed at the bottom of the screen. 2. Press f10 to enter Computer Setup. 3. Use a pointing device or the arrow keys to select Security > Change Password, and then press enter. 4. When prompted, type your current password. 5. When prompted, type your new password once and then again to confirm. 6. To save your changes and exit Computer Setup, select the Exit icon in the lower-right corner of the screen, and then follow the on-screen instructions. - or - Use the arrow keys to select Main > Save Changes and Exit, and then press enter. Your changes go into effect when the computer restarts. 44 Chapter 9 Security