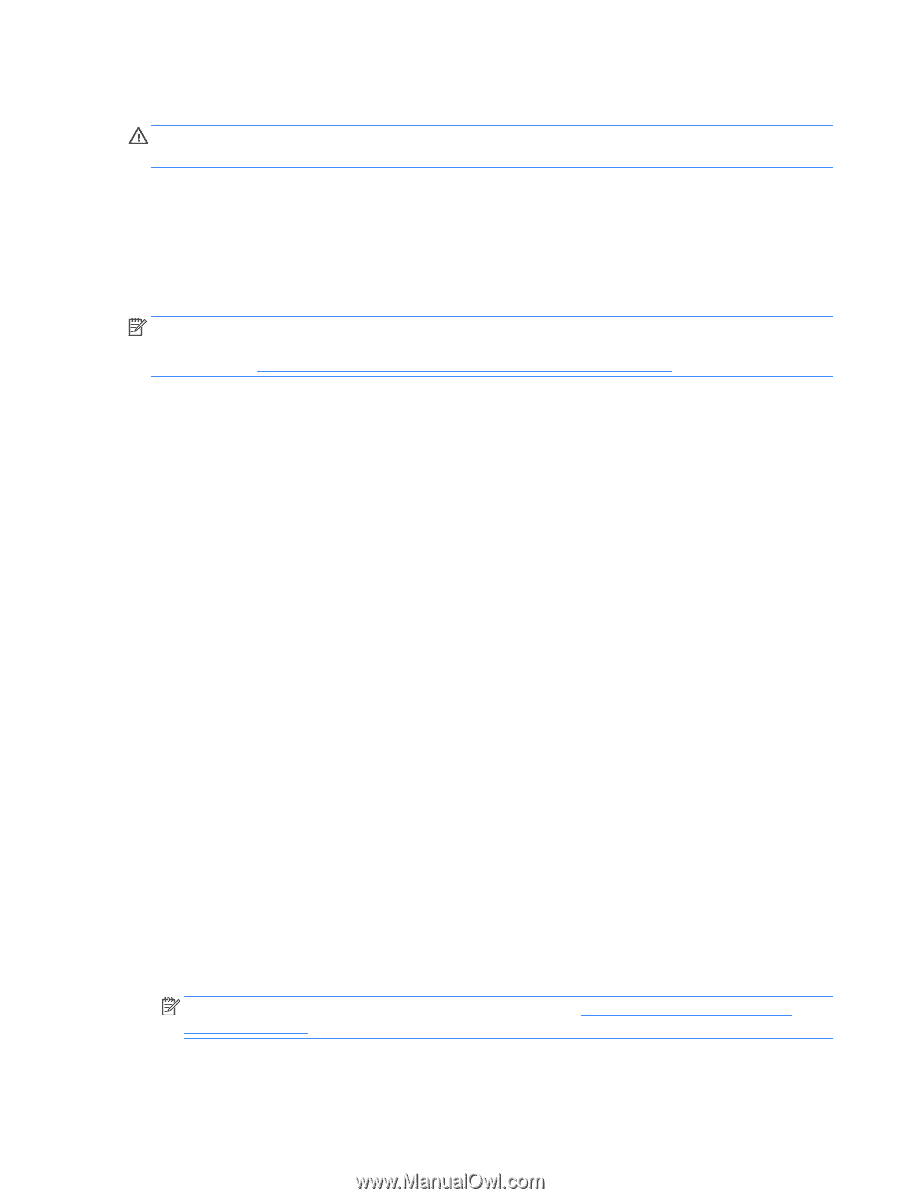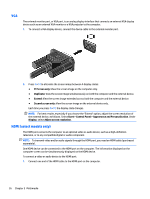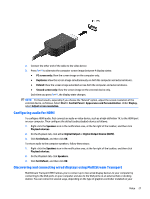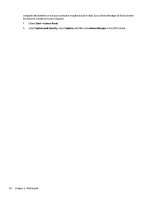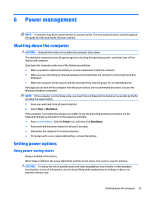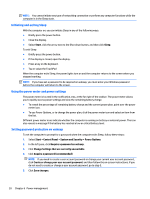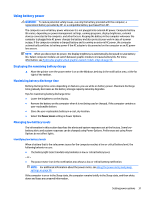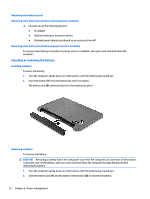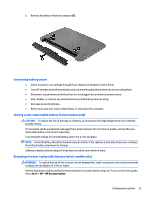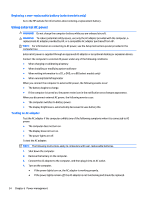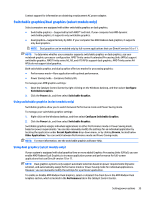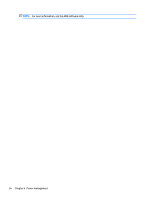HP mt245 User Guide - Page 41
Using battery power, Displaying the remaining battery charge, Maximizing battery discharge time
 |
View all HP mt245 manuals
Add to My Manuals
Save this manual to your list of manuals |
Page 41 highlights
Using battery power WARNING! To reduce potential safety issues, use only the battery provided with the computer, a replacement battery provided by HP, or a compatible battery purchased from HP. The computer runs on battery power whenever it is not plugged into external AC power. Computer battery life varies, depending on power management settings, running programs, display brightness, external devices connected to the computer, and other factors. Keeping the battery in the computer whenever the computer is plugged into AC power charges the battery and also protects your work in case of a power outage. If the computer contains a charged battery and is running on external AC power, the computer automatically switches to battery power if the AC adapter is disconnected on the computer or an AC power loss occurs. NOTE: When you disconnect AC power, the display brightness is automatically decreased to save battery life. Select computer models can switch between graphic modes to increase battery life. For more information, see Switchable graphics/dual graphics (select models only) on page 35. Displaying the remaining battery charge ▲ Move the pointer over the power meter icon on the Windows desktop in the notification area, at the far right of the taskbar. Maximizing battery discharge time Battery discharge time varies depending on features you use while on battery power. Maximum discharge time gradually decreases as the battery storage capacity naturally degrades. Tips for maximizing battery discharge time: ● Lower the brightness on the display. ● Remove the battery on the computer when it is not being used or charged, if the computer contains a user-replaceable battery ● Store the user-replaceable battery in a cool, dry location. ● Select the Power saver setting in Power Options. Managing low battery levels The information in this section describes the alerts and system responses set at the factory. Some lowbattery alerts and system responses can be changed using Power Options. Preferences set using Power Options do not affect lights. Identifying low battery levels When a battery that is the sole power source for the computer reaches a low or critical battery level, the following behavior occurs: ● The battery light (select models only) indicates a low or critical battery level. - or - ● The power meter icon in the notification area shows a low or critical battery notification. NOTE: For additional information about the power meter, see Using the power meter and power settings on page 30. If the computer is on or in the Sleep state, the computer remains briefly in the Sleep state, and then shuts down and loses any unsaved information. Setting power options 31