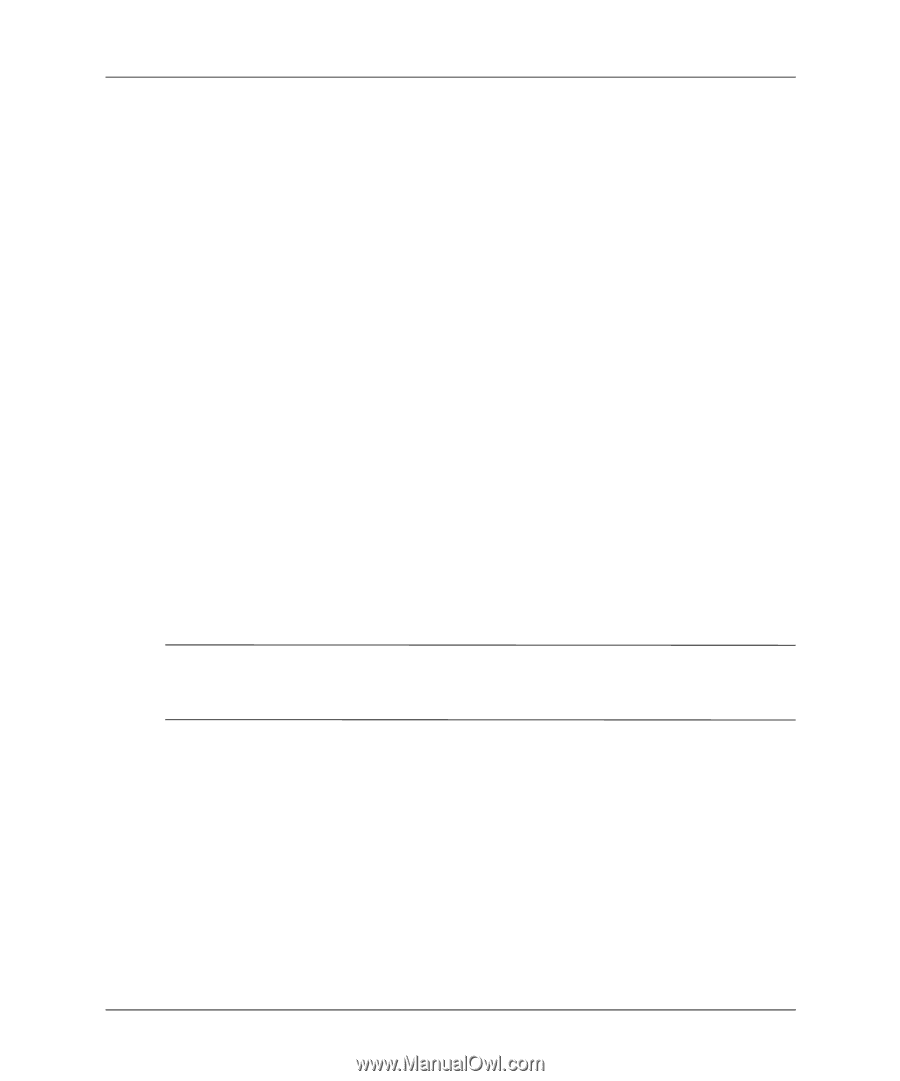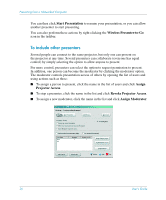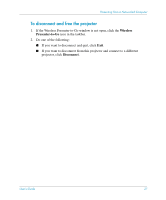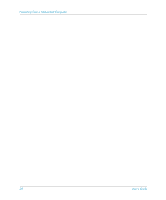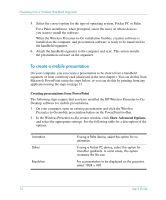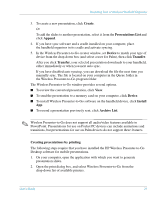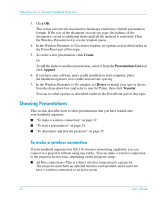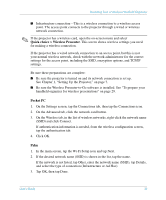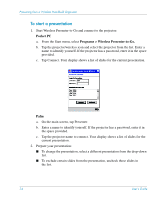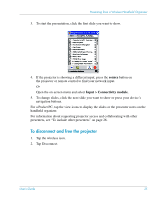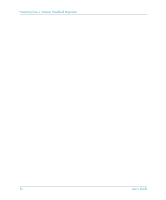HP xp8000 HP L1581A advanced connectivity module - (English) User Guide - Page 31
Create, Presentations List, Append, Device, Transfer, Install, Archive List - generator
 |
View all HP xp8000 manuals
Add to My Manuals
Save this manual to your list of manuals |
Page 31 highlights
Presenting from a Wireless Handheld Organizer 3. To create a new presentation, click Create. Or To add the slides to another presentation, select it from the Presentations List and click Append. 4. If you have sync software and a cradle installed on your computer, place the handheld organizer in its cradle and activate syncing. 5. In the Wireless Presenter-to-Go creator window, set Device to match your type of device from the drop-down box (and select a user for Palm), then click Transfer. After you click Transfer, your selected presentation downloads to your handheld, either immediately or when you next auto sync. If you have disabled auto syncing, you can download the file the next time you manually sync. The file is located on your computer in the Queue folder in the Wireless Presenter-to-Go program folder. The Wireless Presenter-to-Go window provides several options. ■ To review the converted presentation, click View. ■ To send the presentation to a memory card on your computer, click Device. ■ To install Wireless Presenter-to-Go software on the handheld device, click Install App. ■ To resend a presentation previously sent, click Archive List. ✎ Wireless Presenter-to-Go does not support all audio/video features available in PowerPoint. Presentations for use on Pocket PC devices can include animations and transitions, but presentations for use on Palm devices do not support these features. Creating presentations by printing The following steps require that you have installed the HP Wireless Presenter-to-Go Desktop software for mobile presentations. 1. On your computer, open the application with which you want to generate presentation slides. 2. Open the print dialog box, and select Wireless Presenter-to-Go from the drop-down list of available printers. User's Guide 31