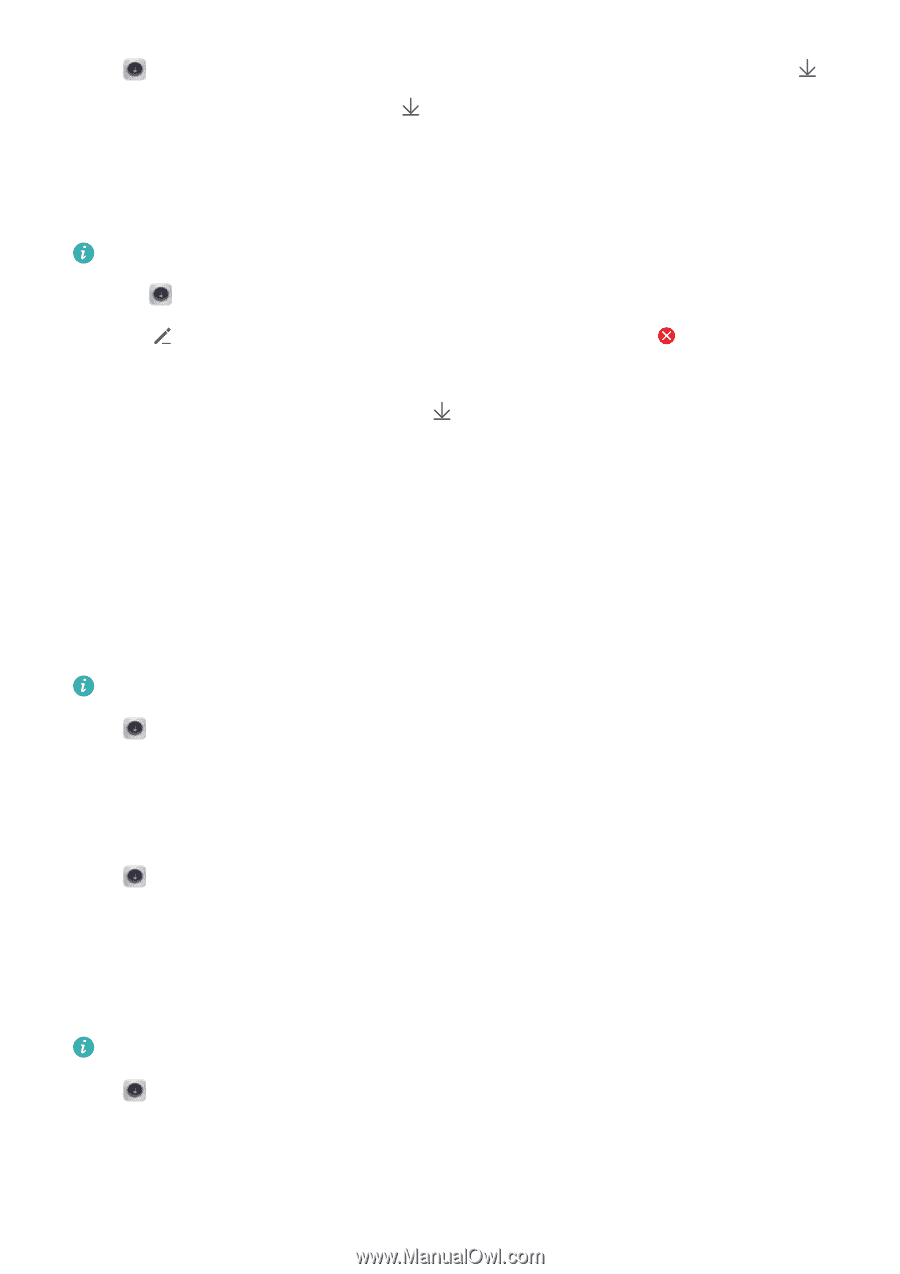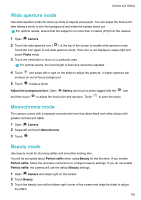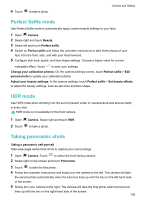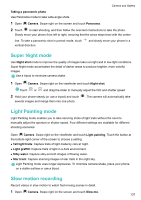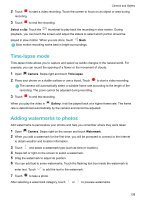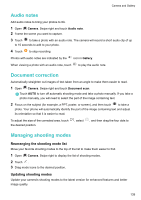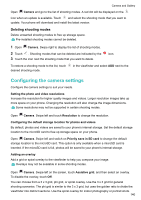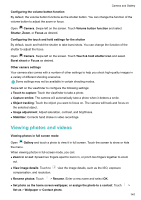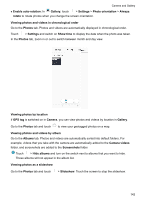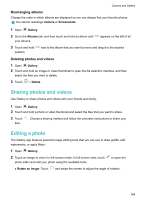Huawei Mate User Guide - Page 146
Deleting shooting modes, Configuring the camera settings, Setting the photo and video resolutions
 |
View all Huawei Mate manuals
Add to My Manuals
Save this manual to your list of manuals |
Page 146 highlights
Camera and Gallery Open Camera and go to the list of shooting modes. A red dot will be displayed on the icon when an update is available. Touch and select the shooting mode that you want to update. Your phone will download and install the latest version. Deleting shooting modes Delete unwanted shooting modes to free up storage space. Pre-installed shooting modes cannot be deleted. 1 Open Camera. Swipe right to display the list of shooting modes. 2 Touch . Shooting modes that can be deleted are indicated by the 3 Touch the icon next the shooting mode that you want to delete. icon. To restore a shooting mode to the list, touch desired shooting mode. in the viewfinder and select ADD next to the Configuring the camera settings Configure the camera settings to suit your needs. Setting the photo and video resolutions Increase the resolution for higher quality images and videos. Larger resolution images take up more space on your phone. Changing the resolution will also change the image dimensions. Some resolutions may not be supported in certain shooting modes. Open Camera. Swipe left and touch Resolution to change the resolution. Configuring the default storage location for photos and videos By default, photos and videos are saved to your phone's internal storage. Set the default storage location to the microSD card to free up storage space on your phone. Open Camera. Swipe left and switch on Priority save in SD card to change the default storage location to the microSD card. This option is only available when a microSD card is inserted. If the microSD card is full, photos will be saved to your phone's internal storage. Adding an overlay Add a grid or spiral overlay to the viewfinder to help you compose your image. Overlays may not be available in some shooting modes. Open Camera. Swipe left on the screen, touch Assistive grid, and then select an overlay. To disable the overlay, touch Off. You can choose from a 3 x 3 grid, phi grid, or spiral overlay. Use the 3 x 3 grid for general shooting scenarios. The phi grid is similar to the 3 x 3 grid, but uses the golden ratio to divide the viewfinder into distinct sections. Use the spiral overlay for indoor photography or portrait shots. 140