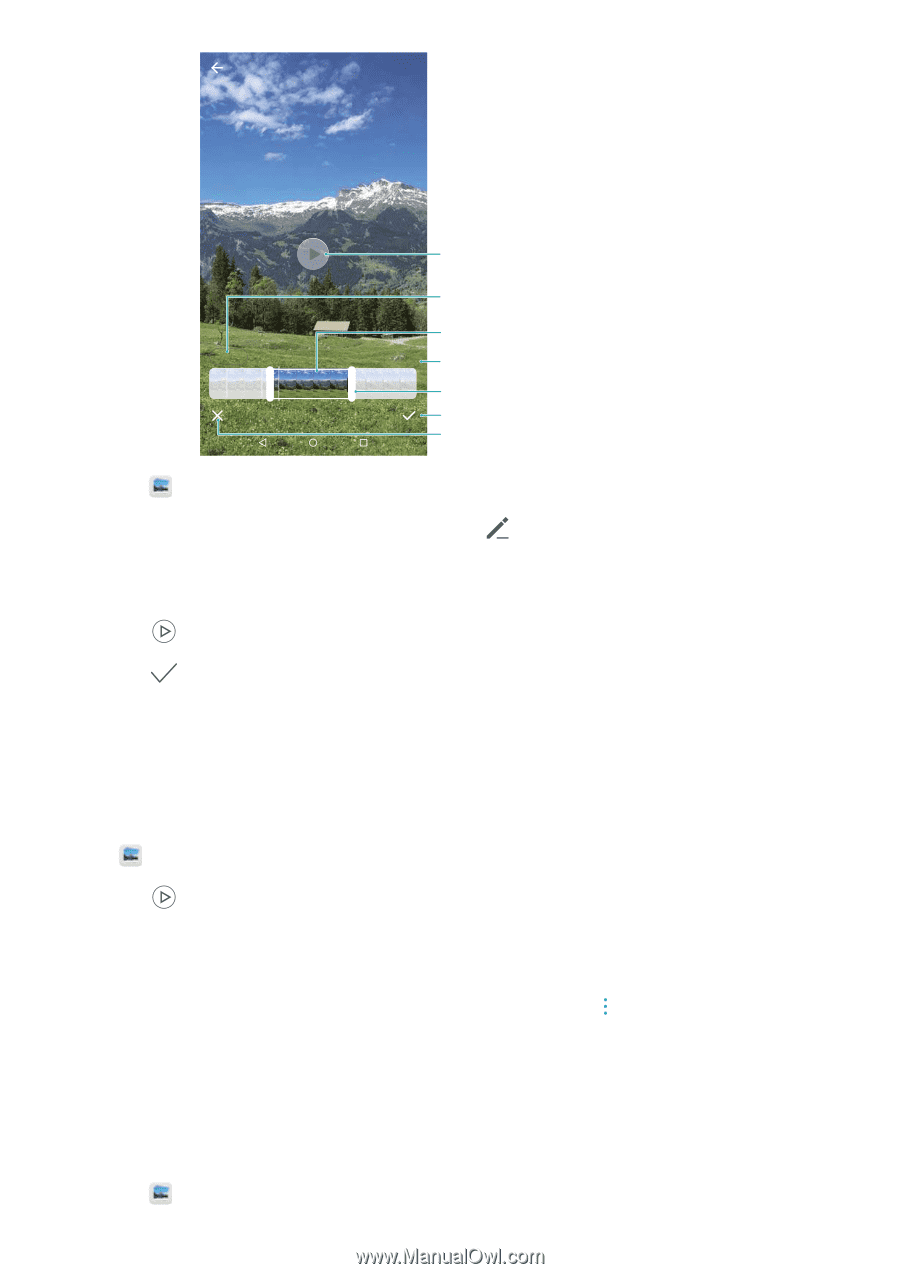| Section |
Page |
| Contents |
2 |
| Foreword |
7 |
| Unboxing your Phone |
8 |
| Getting to know your phone |
8 |
| Inserting a SIM card and microSD card |
8 |
| Charging your phone |
9 |
| Using a charger to charge your phone |
9 |
| Using a USB port to charge your phone |
9 |
| Charging other phones using a USB Type-C cable (reverse charging) |
10 |
| Safety information |
10 |
| Battery status information |
10 |
| Viewing the battery status |
11 |
| Viewing the battery status |
11 |
| Displaying the remaining battery percentage in the status bar |
11 |
| Getting Started |
12 |
| Setup wizard |
12 |
| Enabling or disabling a SIM card |
12 |
| Naming a SIM card |
13 |
| Selecting the default mobile data SIM |
13 |
| Setting the default SIM card |
13 |
| Connecting to the Internet |
14 |
| Connecting to a Wi-Fi network |
14 |
| Connecting to a mobile data network |
14 |
| To save battery and reduce data usage, disable mobile data when you are not using it. |
14 |
| Importing data from your old phone |
14 |
| Open Data transmission |
15 |
| Import data using HiSuite |
15 |
| Import data using Phone Clone |
15 |
| Using a browser to download Phone Clone |
16 |
| Viewing recommended settings |
16 |
| Screen and Display |
18 |
| Home screen |
18 |
| About the home screen |
18 |
| Basic screen gestures |
18 |
| Enabling the Drawer home screen |
19 |
| Enabling the Drawer home screen |
19 |
| Adding app shortcuts to the home screen |
20 |
| Reverting to the standard home screen |
20 |
| Switching to simple home screen |
21 |
| Displaying or hiding notification badges |
22 |
| Setting the home screen wallpaper |
23 |
| Changing the wallpaper |
23 |
| Changing the wallpaper automatically |
24 |
| Configuring the home screen transition effects |
24 |
| Configure home screen transition effects |
24 |
| Enable or disable home screen loop. |
25 |
| Managing home screen icons |
26 |
| Moving home screen icons |
26 |
| Uninstalling apps from the home screen |
26 |
| Shaking your phone to auto-align icons |
27 |
| Managing home screens |
28 |
| Adding home screens |
28 |
| Deleting home screens |
29 |
| Moving home screens |
29 |
| Setting the default home screen |
29 |
| Managing home screen widgets |
30 |
| Adding widgets |
30 |
| Moving widgets |
31 |
| Deleting widgets |
31 |
| Managing home screen folders |
32 |
| Creating a folder |
32 |
| Renaming folders |
32 |
| Adding apps to a folder |
33 |
| Removing apps from a folder |
33 |
| Deleting folders |
34 |
| Locking and unlocking the screen |
34 |
| Changing the lock screen style |
34 |
| Changing the screen lock method |
34 |
| Setting the screen lock password |
34 |
| Locking the screen |
34 |
| Unlocking the screen |
35 |
| Configuring Magazine Unlock images |
35 |
| Adding online wallpapers to the viewing list |
36 |
| Sharing Magazine Unlock wallpapers |
36 |
| Adding offline wallpapers to the viewing list |
36 |
| Updating Magazine Unlock covers |
36 |
| Accessing tools from the lock screen |
37 |
| Configuring your lock screen signature |
37 |
| Notification panel and status bar |
38 |
| About the status bar |
38 |
| Configuring the notification panel and status bar |
38 |
| Configuring the notification panel from the lock screen |
38 |
| Configuring the notification panel when the screen is unlocked |
39 |
| About notification and status icons |
39 |
| Status icons |
39 |
| Notification icons |
39 |
| Configuring notifications |
40 |
| Configuring the screen to turn on when you receive a notification |
40 |
| Configuring the status bar |
41 |
| Using shortcut switches to access settings |
41 |
| Opening the shortcut switches tab |
41 |
| Rearranging shortcut switches |
41 |
| Enabling shortcut switches |
42 |
| Using shortcut switches to access settings |
42 |
| Navigation bar |
43 |
| About the navigation bar |
43 |
| Changing the navigation bar style |
43 |
| Using the navigation bar |
44 |
| Opening the notification panel |
44 |
| Accessing Google Search and split screen mode |
44 |
| Managing recent tasks |
44 |
| Viewing recent tasks |
44 |
| Switching between recent tasks |
44 |
| Ending recent tasks |
45 |
| Themes |
46 |
| About themes |
46 |
| Changing the theme |
46 |
| Changing the theme |
46 |
| Floating dock |
46 |
| About the floating dock |
46 |
| Enabling or disabling the floating dock |
46 |
| Using the floating dock |
47 |
| Global search |
48 |
| About global search |
48 |
| Searching for content on your phone's internal storage |
48 |
| Searching for contacts |
48 |
| Searching for SMS messages |
48 |
| Searching for emails |
48 |
| Searching for apps |
48 |
| Searching for settings |
49 |
| Screenshot |
49 |
| Capturing the entire screen |
49 |
| Taking a screenshot with the power and volume down buttons |
49 |
| Screenshot shortcut |
50 |
| Using your knuckle to take a screenshot |
50 |
| Capturing part of the screen |
51 |
| Taking scrolling screenshots |
51 |
| Taking a scrolloing screenshot |
52 |
| Using your knuckle |
52 |
| Viewing, editing, deleting, and sharing screenshots |
52 |
| Viewing a screenshot |
52 |
| Editing a screenshot |
52 |
| Sharing a screenshot |
53 |
| Deleting a screenshot. |
53 |
| Screen recording |
53 |
| About screen recordings |
53 |
| Screen recorder |
53 |
| Using the screen recorder shortcut switch |
53 |
| Pressing buttons to record |
54 |
| Using knuckle gestures to record |
54 |
| Viewing, sharing, and deleting screen recordings |
55 |
| Viewing screen recordings |
55 |
| Sharing screen recordings |
56 |
| Deleting screen recordings |
56 |
| Configuring the default storage location for screen recordings |
57 |
| Split-screen mode |
57 |
| About split-screen mode |
57 |
| Enabling split screen mode |
57 |
| Using your knuckle to enable split screen mode |
57 |
| Using the Recent key to enable split screen mode |
58 |
| Using swipe gestures to enable split screen mode |
58 |
| Using split screen mode |
58 |
| Switching to full screen mode |
58 |
| Moving screens |
59 |
| Changing the screen orientation |
59 |
| Accessing the home screen |
60 |
| Exiting split-screen mode |
60 |
| Using motion gestures |
60 |
| Eye comfort mode |
61 |
| Eye comfort mode |
61 |
| Adjusting the color temperature |
62 |
| Enabling and disabling eye comfort mode |
62 |
| Configuring the timer |
62 |
| Display settings |
62 |
| Configuring the display settings |
63 |
| Changing the font size |
63 |
| Configuring Daydream |
63 |
| Adjusting the screen brightness |
63 |
| Changing the color temperature |
64 |
| Changing the screen-off time |
65 |
| Configuring the screen rotation settings |
65 |
| Network and Sharing |
66 |
| Mobile Internet |
66 |
| Using mobile data |
66 |
| Enabling mobile data |
66 |
| Enabling 4G |
66 |
| Enabling VoLTE |
66 |
| Enabling data roaming |
66 |
| Sharing your mobile Internet with other devices |
66 |
| Setting up a portable Wi-Fi hotspot |
66 |
| Using USB tethering |
67 |
| Using Bluetooth tethering |
67 |
| Wi-Fi |
68 |
| About Wi-Fi |
68 |
| Connecting to the Internet using Wi-Fi |
68 |
| Connecting to a Wi-Fi network |
68 |
| Connecting to a Wi-Fi network using WPS |
69 |
| Using Wi-Fi+ |
69 |
| Using a QR code to share a Wi-Fi network |
70 |
| Transferring data using Wi-Fi Direct |
70 |
| Connecting two devices using Wi-Fi Direct |
70 |
| Using Wi-Fi Direct to send and receive files |
70 |
| Configuring the Wi-Fi settings |
71 |
| Configuring the Wi-Fi sleep settings |
71 |
| Viewing your MAC and IP address |
71 |
| Renaming your device |
71 |
| Bluetooth |
71 |
| About Bluetooth |
71 |
| Using Bluetooth to connect your phone to other devices |
71 |
| Enabling Bluetooth and pairing with other devices |
71 |
| Unpairing Bluetooth devices |
72 |
| Transferring data using Bluetooth |
72 |
| Using Bluetooth to share files |
72 |
| Sharing photos and videos quickly with Bluetooth |
72 |
| Bluetooth settings |
72 |
| Renaming your phone |
72 |
| Making your phone discoverable for pairing |
73 |
| NFC |
73 |
| About NFC |
73 |
| Enabling NFC |
73 |
| Using NFC to make contactless payments |
73 |
| Using a SIM card to make payments |
73 |
| Using card emulation to make payments |
74 |
| Using NFC to beam content |
74 |
| Using NFC to share Internet with other devices |
75 |
| Multi-screen |
75 |
| Using multi-screen |
75 |
| Mirroring your screen to a display device |
76 |
| VPNs |
77 |
| About VPNs |
77 |
| Connecting to a VPN |
77 |
| HiSuite |
78 |
| Using HiSuite |
78 |
| Installing HiSuite |
78 |
| System requirements |
78 |
| Installing HiSuite and connecting your phone to a computer |
79 |
| Using Huawei Share to transfer files between two Huawei devices |
79 |
| Enabling Huawei Share |
79 |
| Using Huawei Share to transfer files |
79 |
| Using a USB port to transfer data |
80 |
| Selecting the USB connection mode |
80 |
| Transferring data between your phone and a computer |
81 |
| Transfer files |
81 |
| Transferring images |
81 |
| Transferring MIDI data to your phone |
81 |
| Transferring data between your phone and a USB storage device |
81 |
| Transferring data between your phone and a microSD card |
81 |
| Transferring data between your phone and a USB storage device |
82 |
| Security and Backup |
84 |
| Fingerprint recognition |
84 |
| Adding a fingerprint for the first time |
84 |
| Adding, deleting, or renaming a fingerprint |
84 |
| Accessing Safe with your fingerprint |
84 |
| Accessing App Lock with your fingerprint |
85 |
| Using fingerprint sensor touch gestures |
85 |
| User accounts |
86 |
| About user accounts |
86 |
| Create user accounts |
86 |
| Deleting user accounts |
86 |
| Switching between user accounts |
87 |
| Configuring usernames and profile pictures |
87 |
| Creating a guest account |
87 |
| Deleting the guest account |
87 |
| Authorizing users to make calls and access the call log |
87 |
| Adding a secure storage space |
88 |
| Security settings |
88 |
| Setting your SIM card PIN |
88 |
| Encrypting a microSD card |
89 |
| Backing up and restoring data |
89 |
| Backing up data to a microSD card |
89 |
| Backing up data to your phone's internal storage |
91 |
| Backing up data to a USB storage device |
92 |
| Transferring data using a computer |
93 |
| File management |
94 |
| Creating folders |
94 |
| Viewing files |
94 |
| Viewing files by category |
94 |
| Finding files quickly |
95 |
| Sorting files |
95 |
| Viewing downloads |
95 |
| Adding and viewing favorites |
95 |
| Creating file shortcuts on the home screen |
96 |
| Sharing files |
96 |
| Renaming files |
96 |
| Copying, moving, or deleting files |
96 |
| Creating or extracting archives |
96 |
| Hiding small image files |
97 |
| Storing files securely |
97 |
| Calls and Contacts |
98 |
| Making calls |
98 |
| Smart dialing |
98 |
| Making a call from Contacts |
98 |
| Making a call from the call log |
99 |
| Calling contacts when the screen is off |
99 |
| Making video calls |
99 |
| Making RCS calls |
100 |
| Making an emergency call |
100 |
| Making international calls |
100 |
| Auto redial |
101 |
| Making a call while roaming |
101 |
| Answering calls |
101 |
| Answering or rejecting a call |
101 |
| Switching between calls |
102 |
| Making a conference call |
103 |
| In-call options |
104 |
| Managing call logs |
105 |
| Viewing missed calls |
105 |
| Managing unknown numbers in the call log |
105 |
| Merging call logs |
106 |
| Clearing the call log |
106 |
| Backing up the call log |
106 |
| Call settings |
106 |
| Configuring dialpad touch tones |
106 |
| Enabling call forwarding |
106 |
| Enabling call waiting |
107 |
| Enabling VoWi-Fi |
107 |
| Enabling pocket mode |
107 |
| Enabling fixed dialing numbers |
108 |
| Rejecting calls with a text message |
108 |
| Configuring the harassment filter |
109 |
| Configuring the call ringtone |
109 |
| Configuring voicemail |
109 |
| Configuring TTY mode |
109 |
| Creating a contact card |
110 |
| Creating a new contact |
111 |
| Creating a contact |
111 |
| Quickly adding contact details |
111 |
| Sharing your QR code |
112 |
| Importing and exporting contacts |
112 |
| Importing contacts from a storage device |
112 |
| Exporting contacts to a storage device |
112 |
| Importing contacts from a SIM card |
113 |
| Exporting contacts to a SIM card |
113 |
| Importing contacts using Bluetooth |
113 |
| Importing contacts using Wi-Fi Direct |
113 |
| Using the Huawei Backup app to import contacts |
114 |
| Using the Huawei Backup app to back up your contacts |
114 |
| Managing contacts |
114 |
| Editing a contact |
114 |
| Merging duplicate contacts |
114 |
| Deleting contacts |
114 |
| Deleting contact history |
115 |
| Adding contacts to the blacklist |
115 |
| Identifying contacts with incomplete information |
115 |
| Viewing contacts from different accounts |
115 |
| Searching for contacts |
116 |
| Finding contacts |
116 |
| Searching for a contact from the home screen |
116 |
| Sharing contacts |
116 |
| Share a contact's vCard |
116 |
| Share a contact's QR code |
116 |
| Adding a contact to your favorites |
117 |
| Changing contact photos |
117 |
| Viewing call records for individual contacts |
117 |
| Assigning a ringtone to a contact |
118 |
| Contact groups |
118 |
| Creating a group |
118 |
| Using smart groups |
118 |
| Editing a group |
118 |
| Sending a group text message or email |
118 |
| Deleting a group |
119 |
| Messaging and Email |
120 |
| Sending a message |
120 |
| Replying to a message |
121 |
| Using RCS instant messaging |
121 |
| Searching for messages |
122 |
| Deleting message threads |
122 |
| Managing messages |
122 |
| Returning to the top of the message list |
122 |
| Pinning messages to the top of the list |
123 |
| Marking messages as read |
123 |
| Blocking spam messages |
123 |
| Adding a message signature |
124 |
| Configuring the message ringtone |
124 |
| Identifying malicious URLs in text messages |
124 |
| Receiving delivery reports |
124 |
| Adding an email account |
125 |
| Adding a personal email account |
125 |
| Adding an Exchange account |
125 |
| Sending emails |
125 |
| Replying to emails |
126 |
| Managing emails |
126 |
| Viewing emails |
126 |
| Saving email attachments |
127 |
| Moving multiple emails |
127 |
| Syncing emails |
127 |
| Searching emails |
127 |
| Viewing email folders |
127 |
| Managing VIP contacts |
128 |
| Managing email accounts |
128 |
| Adding an email account |
128 |
| Switching between email accounts |
128 |
| Configuring an email account |
128 |
| Configuring Mail |
129 |
| Configuring automatic replies |
129 |
| Configuring an email signature |
129 |
| Configuring email notifications |
129 |
| Configuring the email view |
129 |
| Configuring how emails are sorted |
129 |
| Calendar and Notepad |
130 |
| Changing the calendar view |
130 |
| Viewing global holidays |
130 |
| Birthday reminders |
130 |
| Syncing events |
131 |
| Syncing events from your Exchange account |
131 |
| Creating an event |
131 |
| Sharing events |
131 |
| Deleting an event |
132 |
| Searching for events |
132 |
| Sending event invitations |
132 |
| Creating a note |
132 |
| Managing notes |
133 |
| Adding a note to favorites |
133 |
| Sharing a note |
133 |
| Deleting a note |
133 |
| Searching your notes |
133 |
| Backing up notes |
134 |
| Backing up notes |
134 |
| Importing notes |
134 |
| Camera and Gallery |
135 |
| Camera options |
135 |
| Photos and video recordings |
135 |
| Taking a photo |
135 |
| Open Camera and touch or the volume down button.You can also assign other functions to the volume button. For more information, see Configuring the camera settings. |
135 |
| Geotagging photos |
135 |
| Zooming in and out |
136 |
| Adjusting the exposure |
136 |
| Turning on the flash |
136 |
| Using filters and color modes to enhance images |
136 |
| Ultra Snapshot |
136 |
| Burst shooting |
137 |
| Self timer |
138 |
| Audio-controlled shooting |
138 |
| Muting the camera shutter |
138 |
| Adding a Leica watermark |
138 |
| Shooting a video |
139 |
| Open Camera and touch to switch to recording mode. Touch to start a video recording.Touch to pause the recording and touch to resume. Touch to save the current scene as a photo. |
139 |
| Zooming in and out |
139 |
| Turning on the flash |
139 |
| Object recognition and Pro camera mode |
139 |
| Pro camera options |
139 |
| Pro camera settings |
140 |
| Selecting the metering mode |
140 |
| Adjusting the ISO |
140 |
| Adjusting the shutter speed |
140 |
| Adjusting the exposure compensation |
140 |
| Changing the focus mode |
140 |
| Setting the white balance |
140 |
| Using the spirit level |
140 |
| Saving images in RAW format |
140 |
| Wide aperture mode |
141 |
| Monochrome mode |
141 |
| Beauty mode |
141 |
| Perfect Selfie mode |
142 |
| HDR mode |
142 |
| Taking panoramic shots |
142 |
| Taking a panoramic self-portrait |
142 |
| Taking a panoramic photo |
143 |
| Super Night mode |
143 |
| Light Painting mode |
143 |
| Open Camera. Swipe right on the viewfinder and touch Light painting. Touch the button at the bottom-right corner of the screen to choose a setting:lTail light trails: Capture trails of light made by cars at night.lLight graffiti: Capture trails of light in a dark environment.lSilky water: Capture silky-smooth images of flowing water.lStar track: Capture stunning images of star trails in the night sky.Light Painting mode uses longer exposures. To minimize camera shake, place your phone on a stable surface or use a tripod. |
143 |
| Slow motion recording |
143 |
| Time-lapse mode |
144 |
| Adding watermarks to photos |
144 |
| Audio notes |
145 |
| Document correction |
145 |
| Managing shooting modes |
145 |
| Rearranging the shooting mode list |
145 |
| Updating shooting modes |
145 |
| Deleting shooting modes |
146 |
| Configuring the camera settings |
146 |
| Setting the photo and video resolutions |
146 |
| Configuring the default storage location for photos and videos |
146 |
| Adding an overlay |
146 |
| Configuring the volume button function |
147 |
| Configuring the touch and hold settings for the shutter |
147 |
| Other camera settings |
147 |
| Viewing photos and videos |
147 |
| Viewing photos in full screen mode |
147 |
| Viewing photos and videos in chronological order |
148 |
| Viewing photos by location |
148 |
| Viewing photos and videos by album |
148 |
| Viewing photos as a slideshow |
148 |
| Organizing albums |
149 |
| Adding photos or videos to a new album |
149 |
| Moving photos and videos |
149 |
| Moving albums |
149 |
| Rearranging albums |
150 |
| Deleting photos and videos |
150 |
| Sharing photos and videos |
150 |
| 1Open Gallery.2Touch and hold a photo or video thumbnail and select the files that you want to share.3Touch . Choose a sharing method and follow the onscreen instructions to share your files. |
150 |
| Editing a photo |
150 |
| Editing Videos |
152 |
| Editing a video |
152 |
| Cropping slow-motion videos |
153 |
| Configuring Gallery |
153 |
| Displaying the photo date and location |
153 |
| Music and Video |
155 |
| About Music |
155 |
| Searching for music |
155 |
| Sort your music by category or search with a keyword to find your music files quickly.1Open Music.2Touch Local songs.3Touch to search for and view music stored on your phone.4You can choose to organize your music by song name, artist, album name, or folder. To search for a specific song, touch and enter the song name, artist, or album in the search bar. |
155 |
| Deleting songs |
155 |
| Creating a playlist |
155 |
| Playing a playlist |
156 |
| 1Open Music.2Touch Playlists.3Select the desired playlist. Touch a song to start playback, or touch Shuffle all to shuffle all songs. |
156 |
| Controlling playback using a smart headset |
156 |
| Playing a video |
156 |
| Phone Manager |
158 |
| Optimizing performance |
158 |
| Enhancing speed |
158 |
| Managing data usage |
158 |
| Harassment filter |
159 |
| Battery management |
160 |
| Viewing battery usage statistics |
160 |
| Reducing power consumption |
160 |
| Managing app permissions |
161 |
| Virus scanner |
162 |
| Encrypting apps |
163 |
| Setting apps to close automatically when the screen is locked |
163 |
| Configuring Phone Manager |
164 |
| Adding shortcuts |
164 |
| Tools |
165 |
| Logging in to two social media accounts at the same time |
165 |
| Health |
165 |
| Recording exercise data |
165 |
| Weather |
165 |
| Viewing weather information |
165 |
| Adding and deleting cities |
166 |
| Configuring your home city |
166 |
| Managing cities |
166 |
| Updating weather information |
167 |
| Adding a weather widget |
167 |
| Clock |
167 |
| Managing alarms |
167 |
| Configuring the world clock |
168 |
| Enabling dual clocks |
168 |
| Stopwatch |
169 |
| Timer |
169 |
| Smart Controller |
170 |
| About Smart Controller |
170 |
| Adding a remote control |
170 |
| Customizing a remote control |
170 |
| Using Smart Controller |
171 |
| Managing remotes |
171 |
| Pinning, editing, renaming, or deleting a remote |
171 |
| Configure keypress sounds |
171 |
| Sound recorder |
171 |
| Recording sound |
171 |
| Playing a recording |
172 |
| Managing recordings |
173 |
| Calculator |
173 |
| Use the calculator |
173 |
| Calculator shortcut |
174 |
| Mirror |
174 |
| Compass |
175 |
| Flashlight |
175 |
| Using the flashlight |
175 |
| Turning off the flashlight |
176 |
| System Features and Settings |
177 |
| Power on and off timer |
177 |
| Restarting your phone |
177 |
| Changing the system language |
177 |
| Using the Google input method |
178 |
| Input method settings |
178 |
| Adding a keyboard |
178 |
| Displaying the onscreen keyboard when your phone is connected to a physical keyboard |
179 |
| Selecting the default input method |
179 |
| Editing text |
179 |
| Selecting text |
179 |
| Copying text |
179 |
| Cutting text |
179 |
| Pasting text |
180 |
| Sharing text |
180 |
| Airplane mode |
180 |
| Updating your carrier settings |
181 |
| Configuring the sound settings |
181 |
| Adjusting the system volume |
181 |
| Configuring silent mode |
181 |
| Quickly switch between Silence mode, Vibration, Sound mode |
181 |
| Setting the default notification tone |
182 |
| Configuring dialpad touch tones |
182 |
| Enabling or disabling system alert sounds and haptic feedback |
182 |
| One-hand mode |
182 |
| Gloves mode |
183 |
| Do not disturb |
184 |
| Do not disturb mode |
184 |
| Configuring the do not disturb timer |
184 |
| Enabling do not disturb mode for events in your Exchange calendar |
184 |
| Enabling do not disturb mode for events in your calendar |
186 |
| Adding do not disturb rules |
186 |
| Setting up an account |
187 |
| Adding an account |
187 |
| Deleting an account |
187 |
| Syncing data with your phone |
187 |
| Viewing memory and storage information |
187 |
| Setting the date and time |
188 |
| Enabling location access |
188 |
| Configuring the location settings |
188 |
| Increasing indoor positioning accuracy |
189 |
| Restoring system settings |
189 |
| Restoring the network settings |
189 |
| Restoring factory settings |
189 |
| OTA updates |
190 |
| Viewing product information |
190 |
| Renaming your device |
191 |
| Viewing your model number and version information |
191 |
| Viewing your IMEI |
191 |
| Viewing your phone's specifications |
191 |
| Accessibility features |
191 |
| About TalkBack |
191 |
| Enabling TalkBack |
191 |
| Using TalkBack to control your phone |
192 |
| Configuring the TalkBack settings |
193 |
| Captions |
193 |
| Magnification gestures |
193 |
| Using the power button to end a call |
195 |
| Audible password prompts |
195 |
| Text To Speech (TTS) output |
195 |
| Configuring the touch and hold delay |
195 |
| Color correction |
195 |
| Enabling shortcuts for accessibility features |
196 |
| Accessories |
197 |
| Flip Case Mode |
197 |
| About flip case mode |
197 |
| Enabling flip case mode |
197 |
| 1Touch Settings > Smart assistance > Smart cover and switch on Smart cover.2Select Window or No window as appropriate. |
197 |
| Opening and closing the flip case cover |
197 |
| Opening the flip case cover |
197 |
| Closing the flip case cover |
197 |
| Answering a call in flip case mode |
197 |
| Controlling music playback in flip case mode |
198 |
| Using the alarm in flip case mode |
198 |
| To snooze an alarm in flip case mode, open and close the cover or press the power button. The alarm will go off again after the preset snooze time.If the cover of your flip case has a window, you can perform the following operations without opening the cover:lDisable an alarm: Swipe in the direction of the arrow.lSnooze an alarm: Follow the onscreen instructions to snooze the alarm. The alarm will go off again after the preset snooze time.Enabling flip case mode does not affect other alarm settings such as flip to mute, using the volume down button to mute an alarm, or enabling the alarm to go off when your phone is powered off or in silent mode. |
198 |
| Obtaining help |
199 |
| Personal Information and Data Security |
200 |
| List of safety features |
201 |
| Legal Notice |
203 |
| Copyright © Huawei Technologies Co., Ltd. 2016. All rights reserved. |
203 |
| Trademarks and Permissions |
203 |
| Notice |
203 |
| Third-Party Software Statement |
203 |
| DISCLAIMER |
204 |

 1
1 2
2 3
3 4
4 5
5 6
6 7
7 8
8 9
9 10
10 11
11 12
12 13
13 14
14 15
15 16
16 17
17 18
18 19
19 20
20 21
21 22
22 23
23 24
24 25
25 26
26 27
27 28
28 29
29 30
30 31
31 32
32 33
33 34
34 35
35 36
36 37
37 38
38 39
39 40
40 41
41 42
42 43
43 44
44 45
45 46
46 47
47 48
48 49
49 50
50 51
51 52
52 53
53 54
54 55
55 56
56 57
57 58
58 59
59 60
60 61
61 62
62 63
63 64
64 65
65 66
66 67
67 68
68 69
69 70
70 71
71 72
72 73
73 74
74 75
75 76
76 77
77 78
78 79
79 80
80 81
81 82
82 83
83 84
84 85
85 86
86 87
87 88
88 89
89 90
90 91
91 92
92 93
93 94
94 95
95 96
96 97
97 98
98 99
99 100
100 101
101 102
102 103
103 104
104 105
105 106
106 107
107 108
108 109
109 110
110 111
111 112
112 113
113 114
114 115
115 116
116 117
117 118
118 119
119 120
120 121
121 122
122 123
123 124
124 125
125 126
126 127
127 128
128 129
129 130
130 131
131 132
132 133
133 134
134 135
135 136
136 137
137 138
138 139
139 140
140 141
141 142
142 143
143 144
144 145
145 146
146 147
147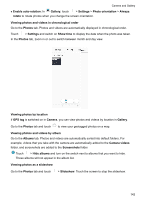 148
148 149
149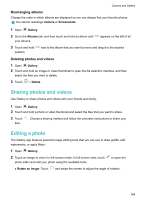 150
150 151
151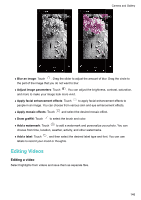 152
152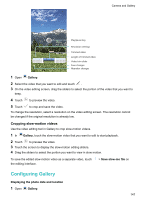 153
153 154
154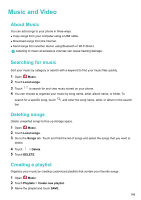 155
155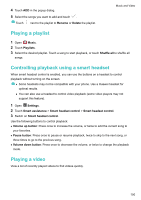 156
156 157
157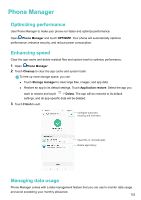 158
158 159
159 160
160 161
161 162
162 163
163 164
164 165
165 166
166 167
167 168
168 169
169 170
170 171
171 172
172 173
173 174
174 175
175 176
176 177
177 178
178 179
179 180
180 181
181 182
182 183
183 184
184 185
185 186
186 187
187 188
188 189
189 190
190 191
191 192
192 193
193 194
194 195
195 196
196 197
197 198
198 199
199 200
200 201
201 202
202 203
203 204
204 205
205