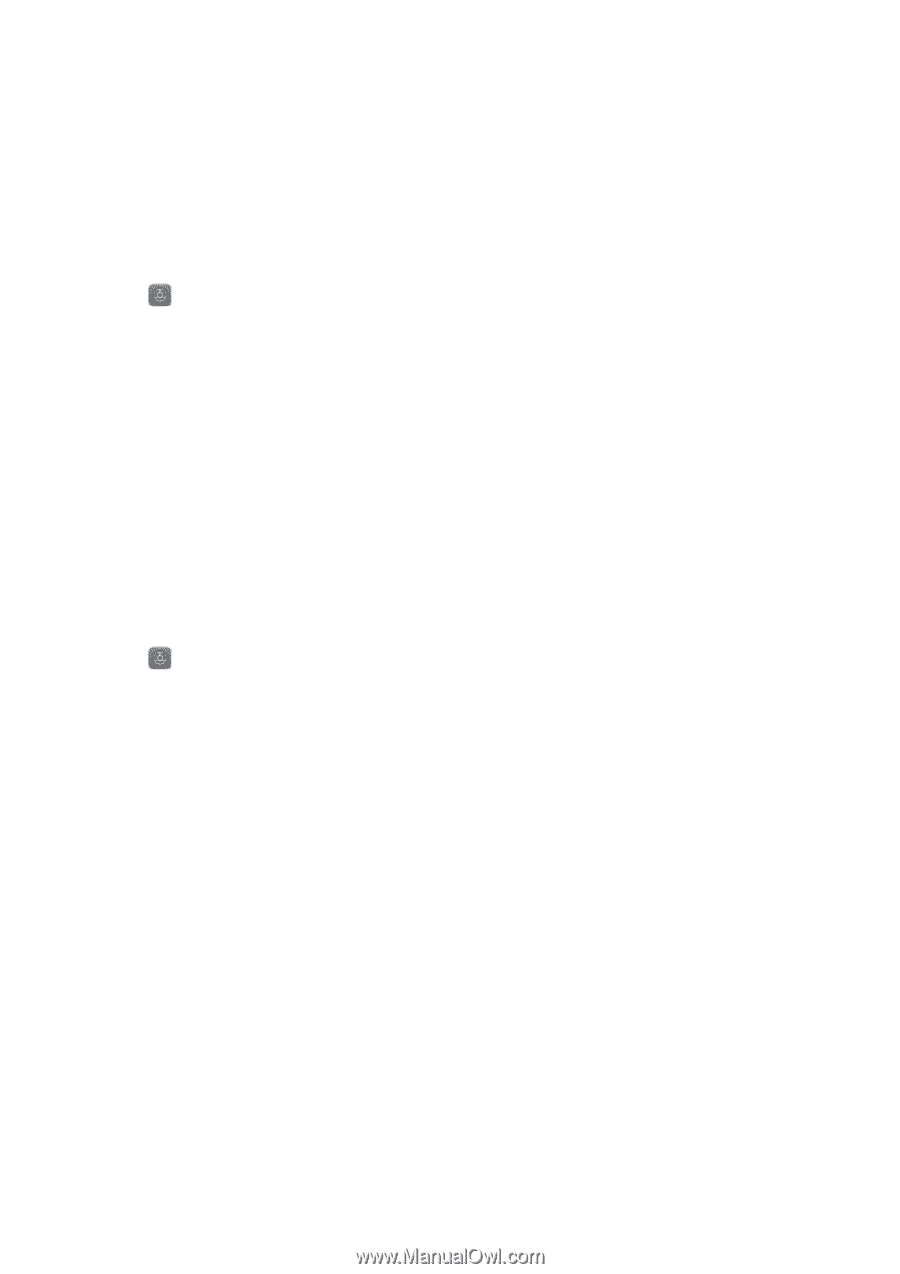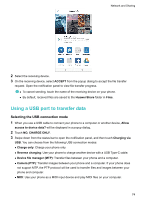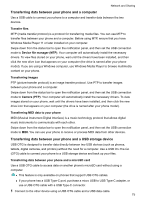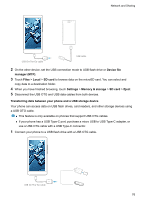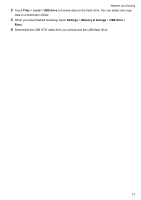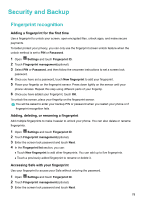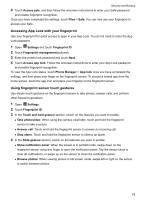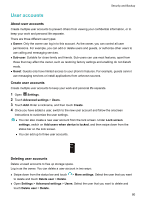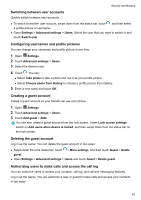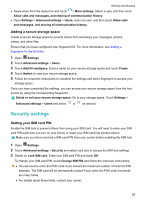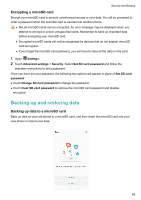Huawei Mate User Guide - Page 85
Accessing App Lock with your fingerprint, Using fingerprint sensor touch gestures, Phone Manager
 |
View all Huawei Mate manuals
Add to My Manuals
Save this manual to your list of manuals |
Page 85 highlights
Security and Backup 4 Touch Access safe, and then follow the onscreen instructions to enter your Safe password and enable fingerprint recognition. Once you have completed the settings, touch Files > Safe. You can now use your fingerprint to access your Safe. Accessing App Lock with your fingerprint Use your fingerprint for quick access to apps in your App Lock. You do not need to enter the App Lock password. 1 Open Settings and touch Fingerprint ID. 2 Touch Fingerprint management(optional). 3 Enter the screen lock password and touch Next. 4 Touch Access app lock. Follow the onscreen instructions to enter your App Lock password and enable fingerprint recognition. To view the App Lock status, touch Phone Manager > App lock once you have completed the settings, and then place your finger on the fingerprint sensor. To access a locked app from the home screen, touch the app icon and place your fingertip on the fingerprint sensor. Using fingerprint sensor touch gestures Use simple touch gestures on the fingerprint sensor to take photos, answer calls, and perform other frequent operations. 1 Open Settings. 2 Touch Fingerprint ID. 3 In the Touch and hold gesture section, switch on the features you want to enable. l Take photo/video: When using the camera viewfinder, touch and hold the fingerprint sensor to take a picture. l Answer call: Touch and hold the fingerprint sensor to answer an incoming call. l Stop alarm: Touch and hold the fingerprint sensor to silence an alarm. 4 In the Slide gesture section, switch on the features you want to enable. l Show notification panel: When the screen is in portrait mode, swipe down on the fingerprint sensor using any finger to open the notification panel. Tap the sensor twice to clear all notifications, or swipe up on the sensor to close the notification panel. l Browse photos: When viewing photos in full screen mode, swipe left or right on the sensor to switch between photos. 79