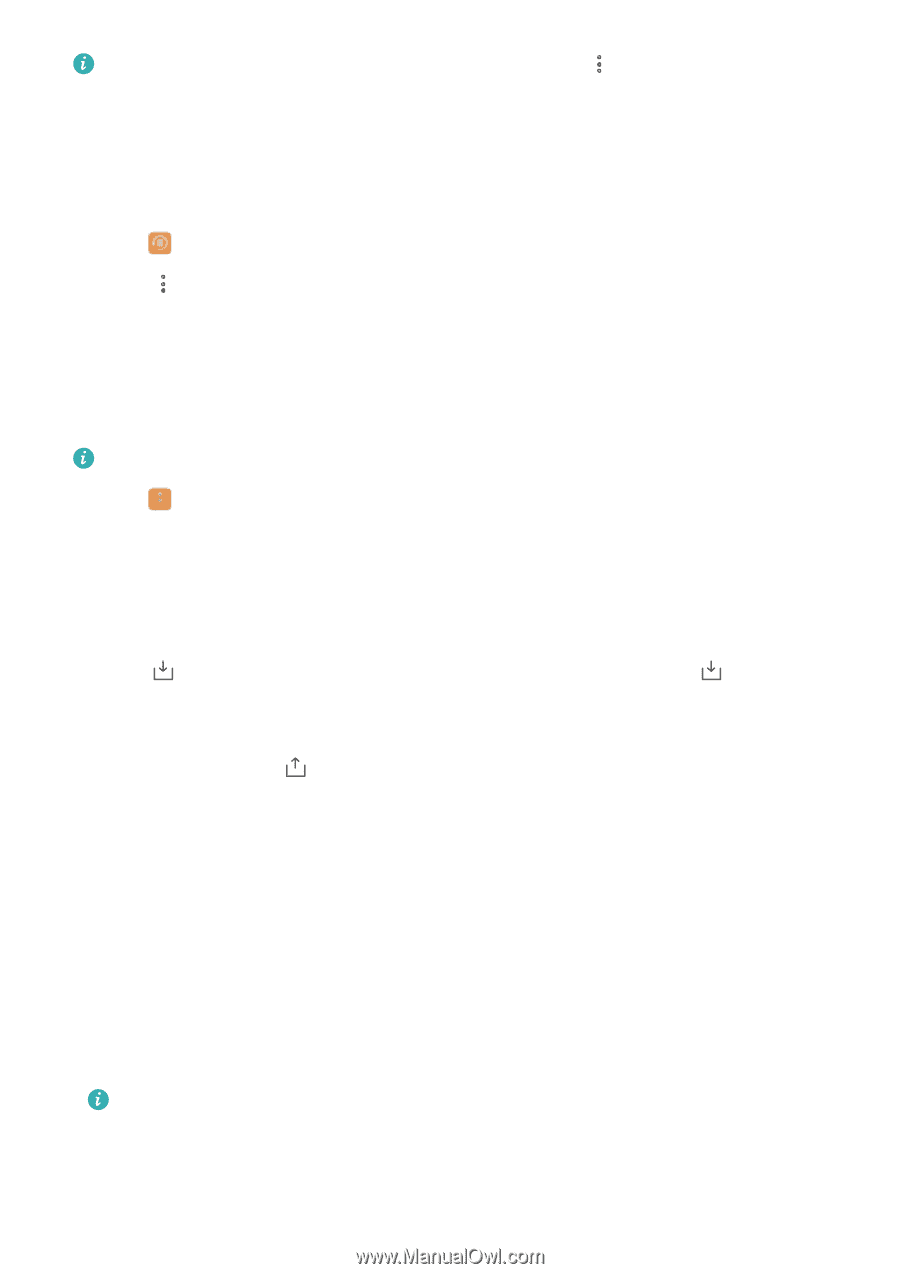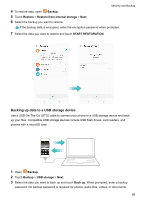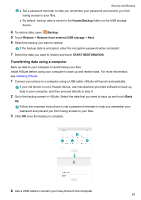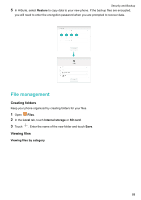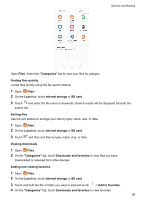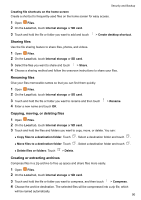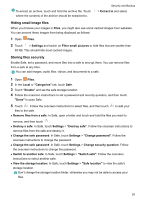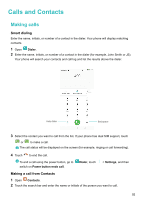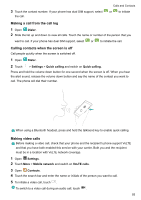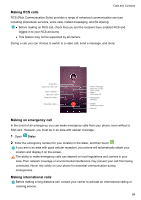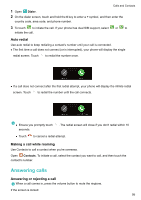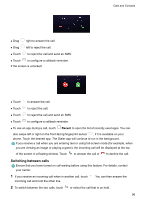Huawei Mate User Guide - Page 97
Hiding small image files, Storing files securely, Destroy safe
 |
View all Huawei Mate manuals
Add to My Manuals
Save this manual to your list of manuals |
Page 97 highlights
To extract an archive, touch and hold the archive file. Touch where the contents of the archive should be extracted to. Security and Backup > Extract to and select Hiding small image files When you browse your images in Files, you might also see some cached images from websites. You can prevent these images from being displayed as follows: 1 Open Files. 2 Touch > Settings and switch on Filter small pictures to hide files that are smaller than 30 KB. This should hide most cached images. Storing files securely Enable Safe, set a password, and move files into a safe to encrypt them. You can remove files from a safe at any time. You can add images, audio files, videos, and documents to a safe. 1 Open Files. 2 In the Local or "Categories" tab, touch Safe. 3 Touch "Enable" and set the safe storage location. 4 Follow the onscreen instructions to set a password and security question, and then touch "Done" to open Safe. 5 Touch . Follow the onscreen instructions to select files, and then touch to add your files to the safe. l Remove files from a safe: In Safe, open a folder and touch and hold the files you want to remove, and then touch . l Destroy a safe: In Safe, touch Settings > "Destroy safe". Follow the onscreen instructions to remove files from the safe and destroy it. l Change the safe password: In Safe, touch Settings > "Change password". Follow the onscreen instructions to change the password. l Change the safe password: In Safe, touch Settings > Change security question. Follow the onscreen instructions to change the password. l Switch to another safe: In Safe, touch Settings > "Switch safe". Follow the onscreen instructions to select another safe. l View the storage location: In Safe, touch Settings > "Safe location" to view the safe's storage location. Don't change the storage location folder, otherwise you may not be able to access your files. 91