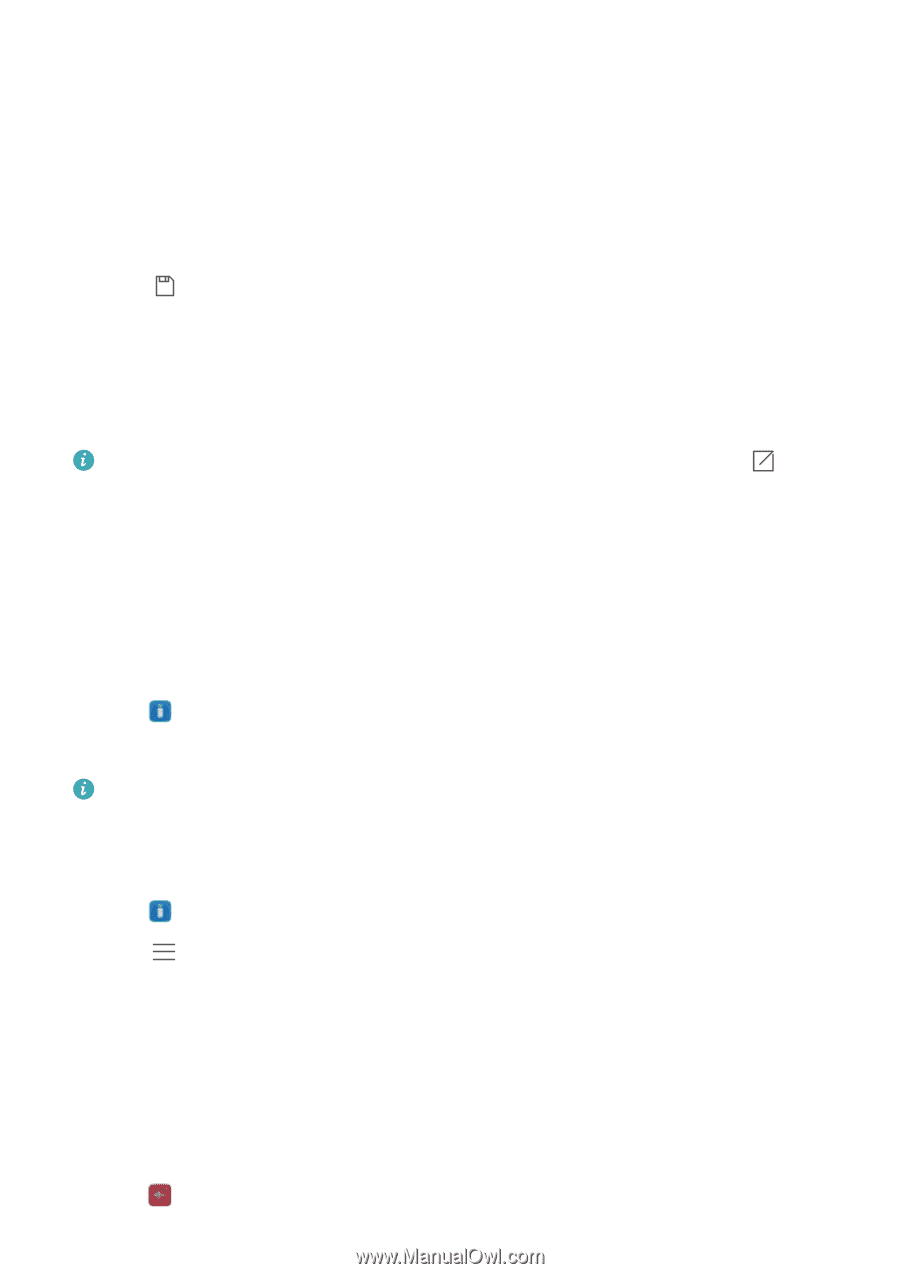Huawei Mate User Guide - Page 171
Using Smart Controller, Managing remotes, Pinning, editing, renaming, or deleting a remote
 |
View all Huawei Mate manuals
Add to My Manuals
Save this manual to your list of manuals |
Page 171 highlights
Tools 4 Select the button that you want to auto-learn. 5 When prompted, align the infrared sensor at the top of the phone with the infrared emitter on the physical remote. Both devices should be within 5 cm (2 inches) of each other. On the physical remote, press and hold the button you want to auto-learn for at least two seconds. 6 If auto-learn is successful, the Save button at the bottom of the screen will become available. Touch this to save the IR code and continue adding other buttons. 7 Repeat steps 4, 5, and 6 to configure other buttons. 8 Touch > OK to save the remote. Using Smart Controller After adding remotes, open Smart Controller and select the remote for the appliance you want to operate. To use a remote, first point the infrared emitter on your phone at the appliance. The appliance must be within range and in direct line of sight. If the appliance does not respond to one of the buttons on the remote, touch the icon at the top of the screen. Select the unresponsive button and follow the onscreen instructions to re-learn it. Managing remotes You can pin, edit, rename, or delete Smart Controller remotes. You can also enable or disable keypress sounds and vibrations. Pinning, editing, renaming, or deleting a remote 1 Open Smart Controller. 2 Touch and hold a remote. You can then Delete, Rename, Pin to top or Edit it. l You cannot pin a remote if it is already at the top of the list. l You cannot edit air conditioner remotes. Configure keypress sounds 1 Open Smart Controller. 2 Touch to open the Settings interface. You can switch Keypress sound and Keypress vibration on or off. Sound recorder Recording sound Use the Recorder app to record sound in a variety of different scenarios, such as meetings, interviews, or your own voice. 1 Touch Sound Recorder. 165
-
 1
1 -
 2
2 -
 3
3 -
 4
4 -
 5
5 -
 6
6 -
 7
7 -
 8
8 -
 9
9 -
 10
10 -
 11
11 -
 12
12 -
 13
13 -
 14
14 -
 15
15 -
 16
16 -
 17
17 -
 18
18 -
 19
19 -
 20
20 -
 21
21 -
 22
22 -
 23
23 -
 24
24 -
 25
25 -
 26
26 -
 27
27 -
 28
28 -
 29
29 -
 30
30 -
 31
31 -
 32
32 -
 33
33 -
 34
34 -
 35
35 -
 36
36 -
 37
37 -
 38
38 -
 39
39 -
 40
40 -
 41
41 -
 42
42 -
 43
43 -
 44
44 -
 45
45 -
 46
46 -
 47
47 -
 48
48 -
 49
49 -
 50
50 -
 51
51 -
 52
52 -
 53
53 -
 54
54 -
 55
55 -
 56
56 -
 57
57 -
 58
58 -
 59
59 -
 60
60 -
 61
61 -
 62
62 -
 63
63 -
 64
64 -
 65
65 -
 66
66 -
 67
67 -
 68
68 -
 69
69 -
 70
70 -
 71
71 -
 72
72 -
 73
73 -
 74
74 -
 75
75 -
 76
76 -
 77
77 -
 78
78 -
 79
79 -
 80
80 -
 81
81 -
 82
82 -
 83
83 -
 84
84 -
 85
85 -
 86
86 -
 87
87 -
 88
88 -
 89
89 -
 90
90 -
 91
91 -
 92
92 -
 93
93 -
 94
94 -
 95
95 -
 96
96 -
 97
97 -
 98
98 -
 99
99 -
 100
100 -
 101
101 -
 102
102 -
 103
103 -
 104
104 -
 105
105 -
 106
106 -
 107
107 -
 108
108 -
 109
109 -
 110
110 -
 111
111 -
 112
112 -
 113
113 -
 114
114 -
 115
115 -
 116
116 -
 117
117 -
 118
118 -
 119
119 -
 120
120 -
 121
121 -
 122
122 -
 123
123 -
 124
124 -
 125
125 -
 126
126 -
 127
127 -
 128
128 -
 129
129 -
 130
130 -
 131
131 -
 132
132 -
 133
133 -
 134
134 -
 135
135 -
 136
136 -
 137
137 -
 138
138 -
 139
139 -
 140
140 -
 141
141 -
 142
142 -
 143
143 -
 144
144 -
 145
145 -
 146
146 -
 147
147 -
 148
148 -
 149
149 -
 150
150 -
 151
151 -
 152
152 -
 153
153 -
 154
154 -
 155
155 -
 156
156 -
 157
157 -
 158
158 -
 159
159 -
 160
160 -
 161
161 -
 162
162 -
 163
163 -
 164
164 -
 165
165 -
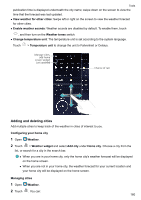 166
166 -
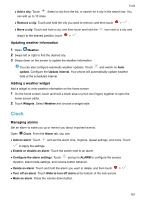 167
167 -
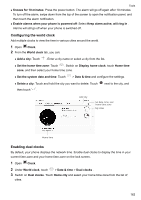 168
168 -
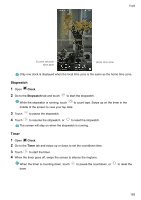 169
169 -
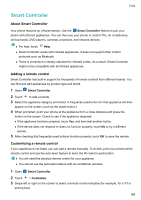 170
170 -
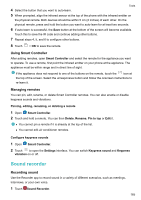 171
171 -
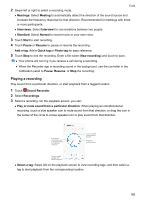 172
172 -
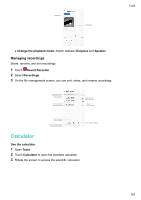 173
173 -
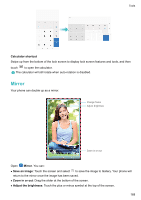 174
174 -
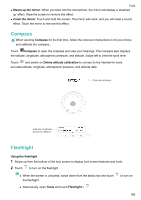 175
175 -
 176
176 -
 177
177 -
 178
178 -
 179
179 -
 180
180 -
 181
181 -
 182
182 -
 183
183 -
 184
184 -
 185
185 -
 186
186 -
 187
187 -
 188
188 -
 189
189 -
 190
190 -
 191
191 -
 192
192 -
 193
193 -
 194
194 -
 195
195 -
 196
196 -
 197
197 -
 198
198 -
 199
199 -
 200
200 -
 201
201 -
 202
202 -
 203
203 -
 204
204 -
 205
205
 |
 |