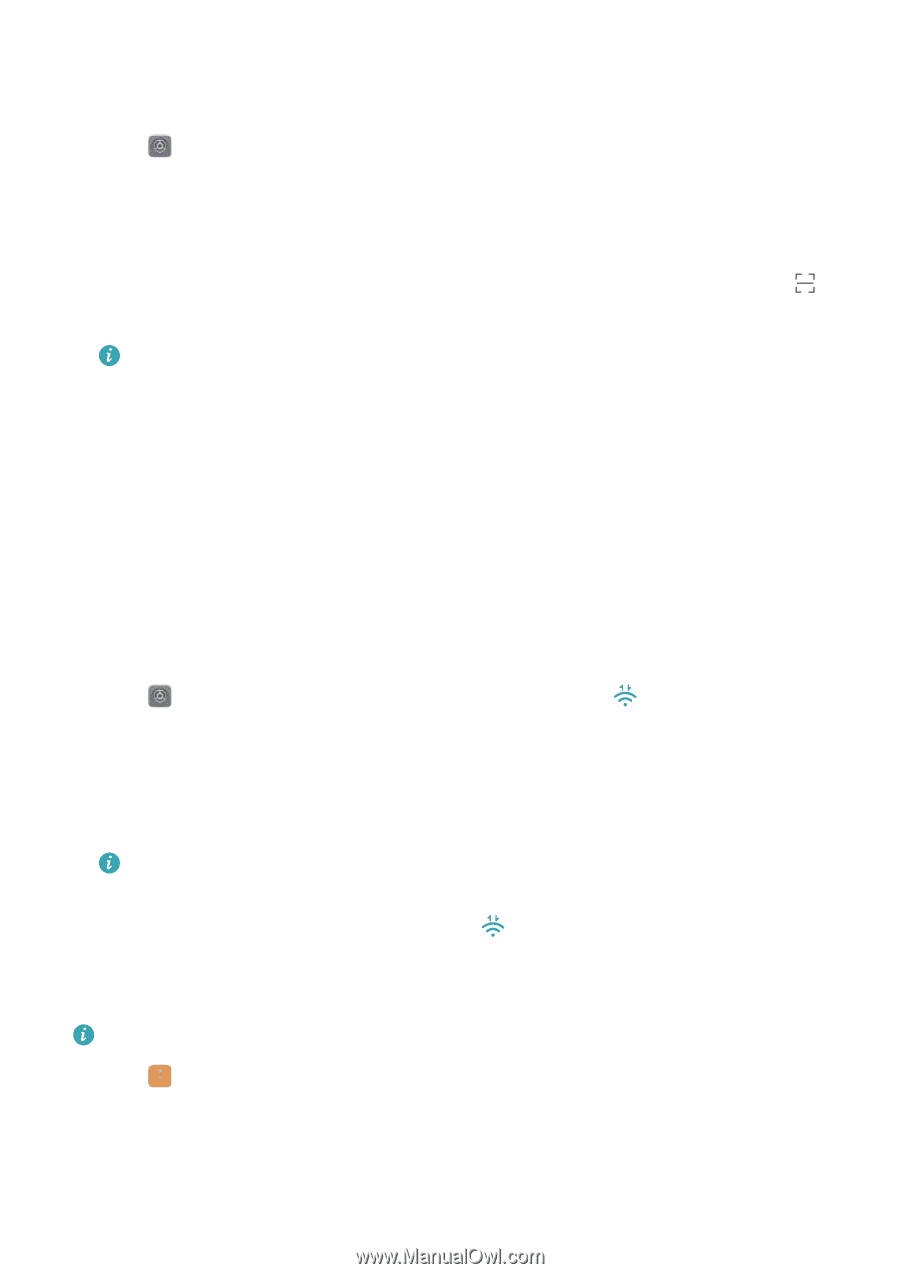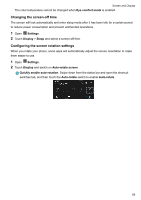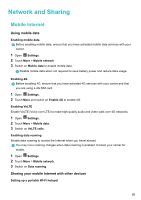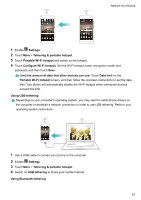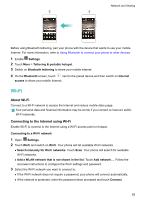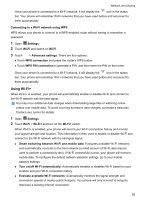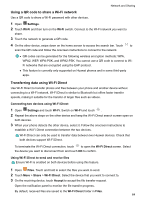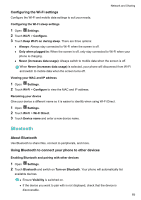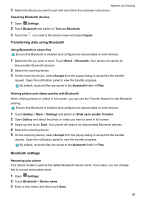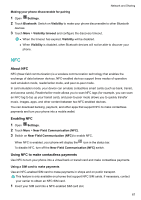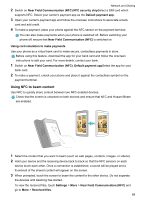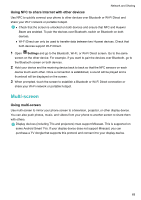Huawei Mate User Guide - Page 70
Using a QR code to share a Wi-Fi network, Transferring data using Wi-Fi Direct
 |
View all Huawei Mate manuals
Add to My Manuals
Save this manual to your list of manuals |
Page 70 highlights
Network and Sharing Using a QR code to share a Wi-Fi network Use a QR code to share a Wi-Fi password with other devices. 1 Open Settings. 2 Touch Wi-Fi and then turn on the Wi-Fi switch. Connect to the Wi-Fi network you want to share. 3 Touch the network to generate a QR code. 4 On the other device, swipe down on the home screen to access the search bar. Touch to scan the QR code and follow the onscreen instructions to connect to the network. l QR codes can be generated for the following wireless encryption methods: WPA, WPA2, WEP, WPA-PSK, and WPA2-PSK. You cannot use a QR code to connect to WiFi networks that are encrypted using the EAP protocol. l This feature is currently only supported on Huawei phones and in some third-party apps. Transferring data using Wi-Fi Direct Use Wi-Fi Direct to transfer photos and files between your phone and another device without connecting to a Wi-Fi network. Wi-Fi Direct is similar to Bluetooth but offers faster transfer speeds, making it suitable for the transfer of larger files such as videos. Connecting two devices using Wi-Fi Direct 1 Open Settings and touch Wi-Fi. Switch on Wi-Fi and touch . 2 Repeat the above steps on the other device and keep the Wi-Fi Direct search screen open on both devices. 3 When your phone detects the other device, select it. Follow the onscreen instructions to establish a Wi-Fi Direct connection between the two devices. Wi-Fi Direct can only be used to transfer data between two Huawei devices. Check that both devices support Wi-Fi Direct. To terminate the Wi-Fi Direct connection, touch to open the Wi-Fi Direct screen. Select the device you want to disconnect from and touch OK to confirm. Using Wi-Fi Direct to send and receive files Ensure Wi-Fi is enabled on both devices before using this feature. 1 Open Files. Touch and hold to select the files you want to send. 2 Touch More > Share > Wi-Fi Direct. Select the device that you want to connect to. 3 On the receiving device, touch Accept to accept the file transfer request. Open the notification panel to monitor the file transfer progress. By default, received files are saved to the Wi-Fi Direct folder in Files. 64