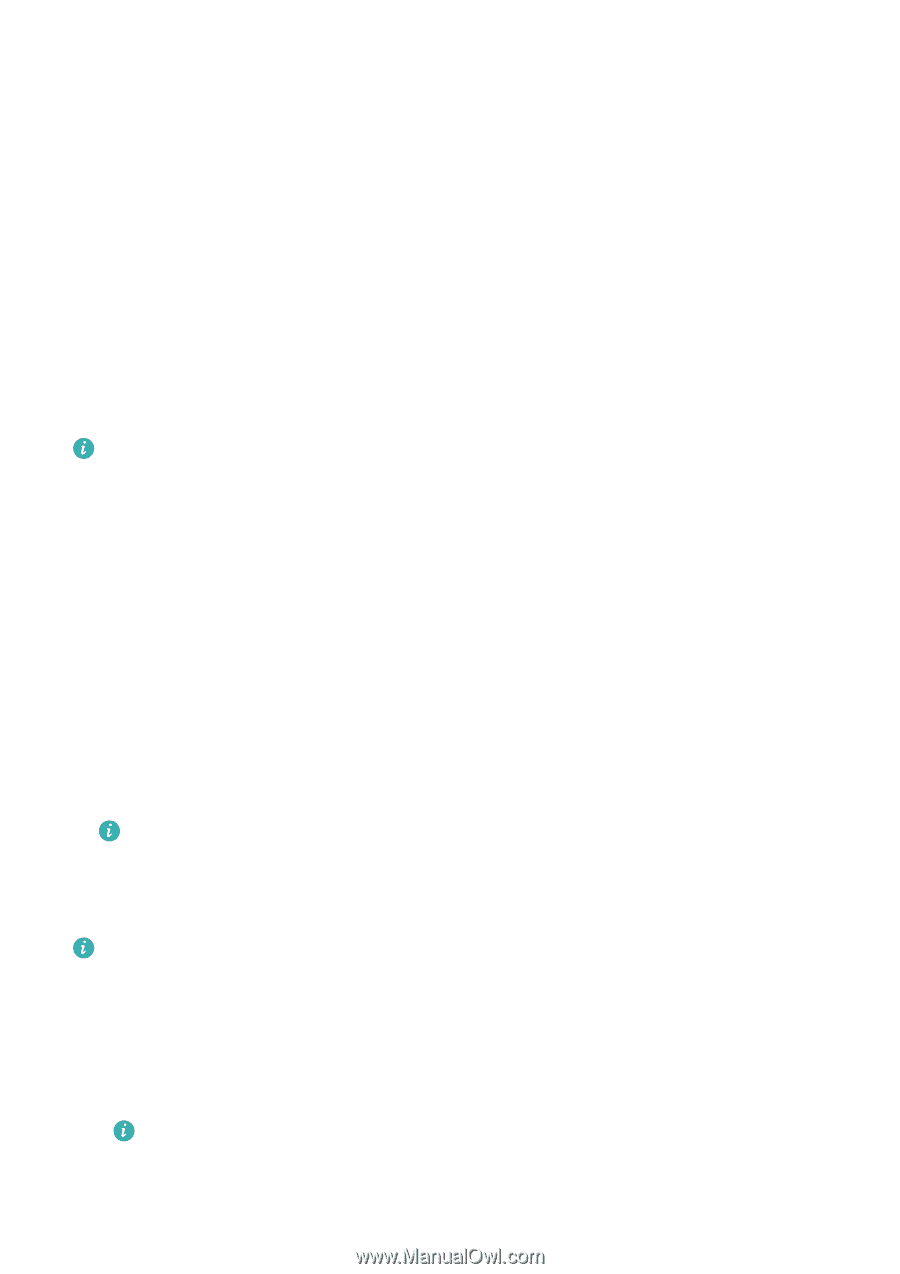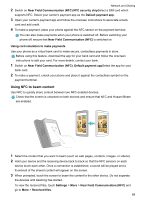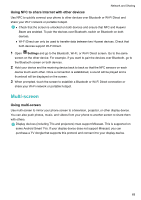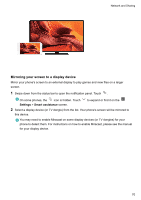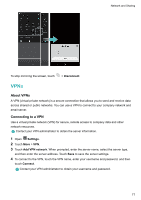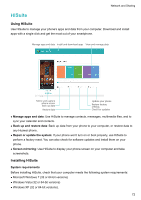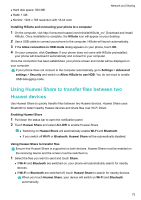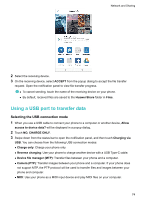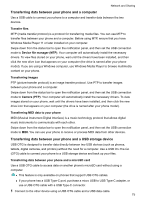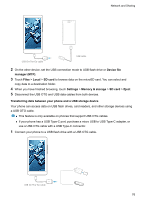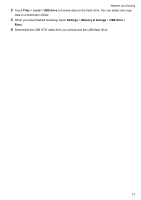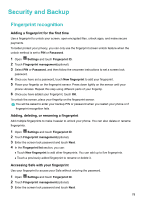Huawei Mate User Guide - Page 79
Installing HiSuite and connecting your phone to a computer
 |
View all Huawei Mate manuals
Add to My Manuals
Save this manual to your list of manuals |
Page 79 highlights
l Hard disk space: 500 MB l RAM: 1 GB l Monitor: 1024 x 768 resolution with 16-bit color Network and Sharing Installing HiSuite and connecting your phone to a computer 1 On the computer, visit http://consumer.huawei.com/minisite/HiSuite_cn/. Download and install HiSuite. Once installation is complete, the HiSuite icon will appear on your desktop. 2 Use a USB cable to connect your phone to the computer. HiSuite will launch automatically. 3 If the Allow connection in HDB mode dialog appears on your phone, touch OK. 4 On your computer, click Continue. If your phone does not come with HiSuite preinstalled, your phone will download it automatically and connect to your computer. Once the connection has been established, your phone screen and model will be displayed on your computer. If your phone does not connect to the computer automatically, go to Settings > Advanced settings > Security and switch on Allow HiSuite to use HDB. You do not need to enable USB debugging mode. Using Huawei Share to transfer files between two Huawei devices Use Huawei Share to quickly transfer files between two Huawei devices. Huawei Share uses Bluetooth to detect nearby Huawei devices and share files over Wi-Fi Direct. Enabling Huawei Share 1 Pull down the status bar to open the notification panel. 2 Touch Huawei Share and select ALLOW to enable Huawei Share. l Switching on Huawei Share will automatically enable Wi-Fi and Bluetooth. l If you switch off Wi-Fi or Bluetooth, Huawei Share will be automatically disabled. Using Huawei Share to transfer files Ensure that Huawei Share is supported on both devices. Huawei Share must be enabled on the receiving device and the screen must be switched on. 1 Select the files you want to send and touch Share. l If Wi-Fi and Bluetooth are switched on, your phone will automatically search for nearby devices. l If Wi-Fi or Bluetooth are switched off, touch Huawei Share to search for nearby devices. When you touch Huawei Share, your device will switch on Wi-Fi and Bluetooth automatically. 73