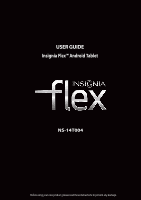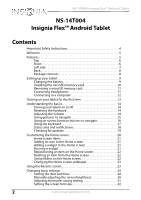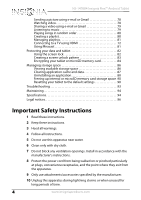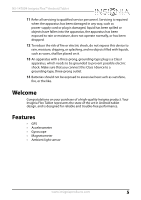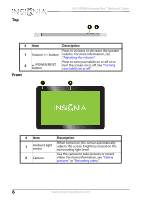Insignia NS-14T004 User Manual (English)
Insignia NS-14T004 Manual
 |
View all Insignia NS-14T004 manuals
Add to My Manuals
Save this manual to your list of manuals |
Insignia NS-14T004 manual content summary:
- Insignia NS-14T004 | User Manual (English) - Page 1
USER GUIDE Insignia Flex™ Android Tablet NS-14T004 Before using your new product, please read these instructions to prevent any damage. - Insignia NS-14T004 | User Manual (English) - Page 2
NS-14T004 Insignia Flex™ Android Tablet NS-14T004 Insignia Flex™ Android Tablet Contents Important Safety Instructions 4 Welcome 5 Features 5 Top 6 Front 6 Left side 7 Back 8 Package contents 8 Setting up your tablet 9 Charging the battery 9 Installing the microSD memory card 10 Removing - Insignia NS-14T004 | User Manual (English) - Page 3
NS-14T004 Insignia Flex™ Android Tablet Selecting the notification ringtone 33 Turning system tones on 34 Selecting the language your tablet uses to display text. . . . . .35 Selecting the keyboard language 36 Turning keyboard sounds off and on 37 Using the Calculator 38 Using the Calendar 40 - Insignia NS-14T004 | User Manual (English) - Page 4
NS-14T004 Insignia Flex™ Android Tablet Resetting your tablet to the default settings 90 Troubleshooting 93 Maintaining 94 Specifications 94 Legal notices 96 Important Safety Instructions 1 Read these instructions. 2 Keep these instructions. 3 Heed all warnings. 4 Follow all instructions - Insignia NS-14T004 | User Manual (English) - Page 5
NS-14T004 Insignia Flex™ Android Tablet 11 Refer all servicing to qualified service personnel. Servicing is required when the apparatus has been damaged in any way, such as power-supply cord or plug is damaged, liquid has been spilled or - Insignia NS-14T004 | User Manual (English) - Page 6
NS-14T004 Insignia Flex™ Android Tablet Top # 1 2 Front Item Volume +/- button /POWER/RESET button Description Press to increase or decrease the speaker volume. For more information, see "Adjusting the volume." Press to turn your tablet on or off or to turn the screen on or off. See "Turning your - Insignia NS-14T004 | User Manual (English) - Page 7
NS-14T004 Insignia Flex™ Android Tablet Left side # Item Description Speak into the microphone when you information, see "Connecting headphones." Plug the micro USB end of the cable into this port. To charge the battery, plug the other end of the cable into the USB power adapter, then plug the - Insignia NS-14T004 | User Manual (English) - Page 8
Back NS-14T004 Insignia Flex™ Android Tablet # Item Description 1 Speakers Play sounds produced by your tablet. Package contents • Insignia Flex™ Android Tablet • USB power adapter • Micro USB cable • QUICK SETUP GUIDE • IMPORTANT INFORMATION 8 www.insigniaproducts.com - Insignia NS-14T004 | User Manual (English) - Page 9
NS-14T004 Insignia Flex™ Android Tablet Setting up your tablet Charging the battery Your tablet has a built-in battery. The battery can only be replaced by the original manufacturer. Before using your tablet for the first time, you need to charge the battery for a minimum of eight hours. Warnings: • - Insignia NS-14T004 | User Manual (English) - Page 10
NS-14T004 Insignia Flex™ Android Tablet Caution: Use only the included power adapter or a qualified 5V/2A power adapter to charge your tablet's battery. An unqualified adapter or an adapter that is not a 5V/2A adapter may damage your tablet. Caution: If you plan to store your tablet for an extended - Insignia NS-14T004 | User Manual (English) - Page 11
NS-14T004 Insignia Flex™ Android Tablet Removing a microSD memory card To remove a microSD memory card: 1 On the Connecting headphones Note: When headphones are plugged in, the tablet speakers are muted. To connect headphones: • Plug headphones into the (headphone) jack. www.insigniaproducts - Insignia NS-14T004 | User Manual (English) - Page 12
NS-14T004 Insignia Flex™ Android Tablet Connecting to a computer Note: If the computer's operating system is Windows XP or an older version of Windows, you need to install Windows Media Player 11 on the computer. To connect to a computer: 1 Insert the micro USB cable into your tablet's micro USB - Insignia NS-14T004 | User Manual (English) - Page 13
NS-14T004 Insignia Flex™ Android Tablet 4 To adjust HDMI settings, touch the (applications) icon, then touch the modify the settings as needed. (home) icon, touch the (settings) icon. Touch HDMI and Turning on your tablet for the first time To set up for the first time: 1 Press and hold the ( - Insignia NS-14T004 | User Manual (English) - Page 14
NS-14T004 Insignia Flex™ Android Tablet Understanding the basics Turning your tablet on or off To turn on your tablet: • Press and hold (power) until your tablet turns on. To turn off your tablet: 1 Press and hold (power) until the Power off screen opens. 2 On the Power off screen, touch Power Off, - Insignia NS-14T004 | User Manual (English) - Page 15
NS-14T004 Insignia Flex™ Android Tablet Using gestures to navigate Action Description Touch Touch an application or other item with your finger to open or select it. Touch and hold Touch an item with your finger and hold it until your tablet responds. Double touch Drag Flick Quickly touch - Insignia NS-14T004 | User Manual (English) - Page 16
NS-14T004 Insignia Flex™ Android Tablet Using on-screen function buttons to navigate Icon Touch to... Start a text applications and running applications. View all applications installed on your tablet. Open the options menu. Close the keyboard. Open a drop-down menu. 16 www.insigniaproducts. - Insignia NS-14T004 | User Manual (English) - Page 17
NS-14T004 Insignia Flex™ Android Tablet Using the keyboard When you start a program or select an item that requires text or numbers, the on-screen keyboard opens. # Touch to... 1 Switch between - Insignia NS-14T004 | User Manual (English) - Page 18
NS-14T004 Insignia Flex™ Android Tablet Status area and notifications The status area is located at the bottom, right corner of the screen. Notifications, such as Wi-Fi connection, battery, and time, are displayed in this area. To view a status item or notification: 1 Touch the status bar in the - Insignia NS-14T004 | User Manual (English) - Page 19
NS-14T004 Insignia Flex™ Android Tablet Checking for updates You can check for available firmware updates on your tablet, then download and install them. Installing updates makes sure that your tablet has the most up-to-date software. To check for updates: 1 Touch the (home) icon, touch the ( - Insignia NS-14T004 | User Manual (English) - Page 20
NS-14T004 Insignia Flex™ Android Tablet Customizing the Home screen The Home screen is your starting point for using the applications on your tablet. You can customize the Home screen to display application icons, shortcuts, folders, and widgets. A widget is a small, stand-alone application that you - Insignia NS-14T004 | User Manual (English) - Page 21
NS-14T004 Insignia Flex™ Android Tablet Home screen items Items displayed on the Home screen include: Apps-Add shortcuts such as an application, a bookmarked web page, a favorite contact, an email label, - Insignia NS-14T004 | User Manual (English) - Page 22
NS-14T004 Insignia Flex™ Android Tablet Repositioning an item on the Home screen To reposition an item on the Home screen: 1 Touch and hold the item on the screen to activate - Insignia NS-14T004 | User Manual (English) - Page 23
NS-14T004 Insignia Flex™ Android Tablet Changing the Home screen wallpaper To change the Home screen wallpaper: 1 select a preset animated wallpaper that came installed on your tablet. Wallpapers-To select a preset wallpaper that came installed on your tablet. 3 Touch the wallpaper you want to use, - Insignia NS-14T004 | User Manual (English) - Page 24
NS-14T004 Insignia Flex™ Android Tablet Changing basic settings Setting the date and time By default, your tablet automatically uses the network-provided date, time zone, and time. You can manually set the date and time. To manually set the date and time: 1 Touch the (home) icon, touch the ( - Insignia NS-14T004 | User Manual (English) - Page 25
NS-14T004 Insignia Flex™ Android Tablet 3 Touch to un-check the Automatic date & time check box, then touch Set date. The Set date screen opens. 4 Drag up or down to change - Insignia NS-14T004 | User Manual (English) - Page 26
NS-14T004 Insignia Flex™ Android Tablet 7 Touch Select time zone. 8 Drag the screen up or down to scroll through the time zone list, then touch the time zone you want. 9 Touch the Use 24-hour format check box to toggle between using a 12-hour or 24-hour format. 10 Touch Choose date format, then - Insignia NS-14T004 | User Manual (English) - Page 27
NS-14T004 Insignia Flex™ Android Tablet 2 Touch the Clock icon. The current date and time are displayed. When selecting the Clock app the date and time are shown on the screen ( - Insignia NS-14T004 | User Manual (English) - Page 28
NS-14T004 Insignia Flex™ Android Tablet 3 To set a new alarm. Touch Time, then drag up or down to set the hour, minute, and AM/PM. When finished, touch Done. 4 To set - Insignia NS-14T004 | User Manual (English) - Page 29
NS-14T004 Insignia Flex™ Android Tablet 5 Touch Ringtone to select the sound for your alarm. Touch a ringtone to play it and when finished, touch OK. 6 Touch Label to create a custom label - Insignia NS-14T004 | User Manual (English) - Page 30
NS-14T004 Insignia Flex™ Android Tablet Manually adjusting the screen brightness Note: When Automatic brightness is checked, your tablet automatically adjusts the screen brightness based on the surrounding light level. To manually adjust the screen brightness: 1 Touch the (home) icon, touch the ( - Insignia NS-14T004 | User Manual (English) - Page 31
NS-14T004 Insignia Flex™ Android Tablet Adjusting the power saving setting After a period of inactivity, your tablet automatically turns off the screen to save battery power. You can specify the amount of time your tablet waits before turning off the screen. To adjust the power saving setting: 1 - Insignia NS-14T004 | User Manual (English) - Page 32
NS-14T004 Insignia Flex™ Android Tablet 3 Touch the amount of time you want your tablet to wait before it turns off the screen. 4 When you finish, touch the screen. (home) icon to return to the Home Setting the screen font - Insignia NS-14T004 | User Manual (English) - Page 33
NS-14T004 Insignia Flex™ Android Tablet Selecting the notification ringtone You can select the ringtone for incoming notifications. To select the notification ringtone: 1 Touch the (home) icon, touch the (applications) icon, - Insignia NS-14T004 | User Manual (English) - Page 34
NS-14T004 Insignia Flex™ Android Tablet Turning system tones on You can set your tablet to make an audio sound when you touch the screen or lock your tablet. To turn system tones on: 1 Touch the (home) icon, touch the (applications) icon, then touch the (settings) icon. The Settings screen opens. 2 - Insignia NS-14T004 | User Manual (English) - Page 35
NS-14T004 Insignia Flex™ Android Tablet Selecting the language your tablet uses to display text To select the language your tablet uses to display text: 1 Touch the (home) icon, touch the (applications) icon, then touch the (settings) icon. The Settings screen opens. 2 Drag the screen up, - Insignia NS-14T004 | User Manual (English) - Page 36
NS-14T004 Insignia Flex™ Android Tablet Selecting the keyboard language To select the keyboard language: 1 Touch the (home) icon, touch the (applications) icon, then touch the (settings) icon. The Settings screen - Insignia NS-14T004 | User Manual (English) - Page 37
NS-14T004 Insignia Flex™ Android Tablet 4 Touch the language you want to use. 5 When you finish, touch the screen. (home) icon to return to the Home Turning keyboard sounds off and - Insignia NS-14T004 | User Manual (English) - Page 38
NS-14T004 Insignia Flex™ Android Tablet 2 Drag the screen up, then touch Language & input. The Language & input screen opens. 3 Touch the (keyboard settings) icon. 4 Uncheck the box next to Sound on - Insignia NS-14T004 | User Manual (English) - Page 39
NS-14T004 Insignia Flex™ Android Tablet 2 Touch the Calculator icon. The Calculator opens. 3 Touch the numbers and mathematical operators to perform simple calculations. www.insigniaproducts.com 39 - Insignia NS-14T004 | User Manual (English) - Page 40
NS-14T004 Insignia Flex™ Android Tablet Using the Calendar The Calendar app lets you set up and view your schedule To use the Calendar: 1 Touch the (home) icon, then touch the - Insignia NS-14T004 | User Manual (English) - Page 41
NS-14T004 Insignia Flex™ Android Tablet Turning Wi-Fi on and connecting to a network Your tablet connects to the Internet though a Wi-Fi network access point, hotspot, or router. Note: To conserve battery power, turn off Wi-Fi when you are not using it. To turn Wi-Fi on and connect to a network: 1 - Insignia NS-14T004 | User Manual (English) - Page 42
NS-14T004 Insignia Flex™ Android Tablet 4 If you are prompted to enter a password, touch the keys on the on-screen keyboard to enter the password, then touch Done. 5 Touch Connect to - Insignia NS-14T004 | User Manual (English) - Page 43
NS-14T004 Insignia Flex™ Android Tablet 3 Touch + at the top right corner of the screen. 4 Use the on-screen keyboard to enter the network SSID, then touch the security type you - Insignia NS-14T004 | User Manual (English) - Page 44
NS-14T004 Insignia Flex™ Android Tablet 2 Touch Wi-Fi to make sure ON is selected. A list of available networks opens. Networks (access points and hotspots) appear with the status of each - Insignia NS-14T004 | User Manual (English) - Page 45
NS-14T004 Insignia Flex™ Android Tablet 2 Touch the (add new contact) icon, then use the on-screen keyboard to enter information (such as telephone numbers, e-mail addresses, and home addresses) for - Insignia NS-14T004 | User Manual (English) - Page 46
NS-14T004 Insignia Flex™ Android Tablet Importing contacts You can import contact lists from a microSD memory card. Note: Imported contact lists must be in "vcf" file format. For information about creating a " - Insignia NS-14T004 | User Manual (English) - Page 47
NS-14T004 Insignia Flex™ Android Tablet Backing up or syncing contacts You can backup your contact When you finish, touch the screen. (home) icon to return to the Home To sync the contacts on your tablet with the contacts in your Google account: 1 Make sure that Wi-Fi is turned on. See "Turning Wi- - Insignia NS-14T004 | User Manual (English) - Page 48
NS-14T004 Insignia Flex™ Android Tablet Syncing your data with your Google account You can sync your data, such as calendars and e-mail, with your Google account. To sync your data - Insignia NS-14T004 | User Manual (English) - Page 49
NS-14T004 Insignia Flex™ Android Tablet Using e-mail Your tablet comes with an e-mail wizard that lets you add external POP3 or IMAP e-mail accounts from popular Web-based e-mail service set up is not in the tablet's e-mail database, you are prompted to manually enter the email account settings, such - Insignia NS-14T004 | User Manual (English) - Page 50
NS-14T004 Insignia Flex™ Android Tablet Touch Manual setup to open the screen where you enter e-mail settings, make your changes, then touch Done when you have finished. The Account options screen opens - Insignia NS-14T004 | User Manual (English) - Page 51
NS-14T004 Insignia Flex™ Android Tablet Adding another e-mail account To add another e-mail account: 1 Touch the ( If the e-mail account you want to set up is not in the tablet's e-mail database, you are prompted to manually enter the email account settings, such as the type of your account, email - Insignia NS-14T004 | User Manual (English) - Page 52
NS-14T004 Insignia Flex™ Android Tablet Touch Manual setup to open the e-mail settings screen, enter your settings, then touch Done when you have finished. The Account options screen opens where you can - Insignia NS-14T004 | User Manual (English) - Page 53
NS-14T004 Insignia Flex™ Android Tablet Note: If you have more than one e-mail account set up, your tablet displays the last 3 Enter the recipient's e-mail address. As you begin entering the address, your tablet displays all your contacts that match the characters you have entered. You can touch - Insignia NS-14T004 | User Manual (English) - Page 54
NS-14T004 Insignia Flex™ Android Tablet 6 When you are finished, touch Send. Note: You can (e-mail) icon. Your inbox opens. Note: If you have more than one e-mail account set up, your tablet displays the last account you used. To access a different account, touch the left arrow in the upper-left - Insignia NS-14T004 | User Manual (English) - Page 55
NS-14T004 Insignia Flex™ Android Tablet Editing or deleting an e-mail account To edit or delete an e-mail account: 1 Touch the (home) icon, touch the (applications) icon, then touch the (e-mail) icon. Your inbox opens. Note: If you have more than one e-mail account set up, your tablet displays the - Insignia NS-14T004 | User Manual (English) - Page 56
NS-14T004 Insignia Flex™ Android Tablet Using Gmail Google mail is a web-based e-mail service that lets you check e-mail Gmail) icon. You are prompted to create a new Gmail account. 2 Follow the on-screen instructions for setting up an account. Creating and sending a Gmail To create and send a Gmail: - Insignia NS-14T004 | User Manual (English) - Page 57
NS-14T004 Insignia Flex™ Android Tablet 2 Touch the (compose) icon. 3 Enter the recipient's e-mail address. As you begin entering the address, your tablet displays all your contacts that match the characters you have entered. You can touch a contact or continue entering the address. Note: If you - Insignia NS-14T004 | User Manual (English) - Page 58
NS-14T004 Insignia Flex™ Android Tablet Viewing incoming Gmails To view incoming Gmails: 1 Touch the (home) icon, touch the (applications) icon, then touch the (Gmail) icon. Your inbox opens. Note: If you have more than one gmail account set up, your tablet displays the last account you used. To - Insignia NS-14T004 | User Manual (English) - Page 59
NS-14T004 Insignia Flex™ Android Tablet Connecting to the Internet Viewing Web pages Your tablet's browser lets you view Web pages just like on a desktop computer. For optimal viewing, change the screen orientation to landscape view by rotating your tablet 90°. The screen automatically adjusts - Insignia NS-14T004 | User Manual (English) - Page 60
NS-14T004 Insignia Flex™ Android Tablet To navigate on a Web page: • To go to a Web page, touch the address , then pinch your fingers together. • To open a new browser window, touch the next tab at the top of the browser. A new browser window opens. • To switch between open browser windows, touch the - Insignia NS-14T004 | User Manual (English) - Page 61
NS-14T004 Insignia Flex™ Android Tablet 3 Touch and hold the text that you want to copy until a blue ribbon covers the text. 4 To select additional text to the left or right - Insignia NS-14T004 | User Manual (English) - Page 62
NS-14T004 Insignia Flex™ Android Tablet Using apps Your tablet comes preloaded with a variety of apps. You can also download additional apps from the Web. Caution: Applications downloaded from the Web may be from unknown sources. To protect your tablet and personal data, download applications only - Insignia NS-14T004 | User Manual (English) - Page 63
NS-14T004 Insignia Flex™ Android Tablet Using the Help App The Help app provides help for common activities on your tablet such as setting up Wi-Fi and connecting to Bluetooth. You will also be able to access your tablet's User Guide and product web site from the Help app. To use the Help app: 1 - Insignia NS-14T004 | User Manual (English) - Page 64
NS-14T004 Insignia Flex™ Android Tablet Downloading apps Before you can download an application from the Web, you have to turn on the Web application download feature. Caution: Applications downloaded from the Web may be from unknown sources. To protect your tablet and personal data, download - Insignia NS-14T004 | User Manual (English) - Page 65
NS-14T004 Insignia Flex™ Android Tablet Viewing, opening, or deleting downloads The Download app lets you view, open, or delete items that you have downloaded. Notes: Some files that you can download to your tablet, like movies, do not appear in the Download app. Files you download should be - Insignia NS-14T004 | User Manual (English) - Page 66
NS-14T004 Insignia Flex™ Android Tablet Managing bookmarks Your tablet lets you store as many bookmarks as you want. Bookmarks can also be copied from a Google Chrome™ browser on your computer to your tablet. This add-on feature must be installed on the Google Chrome browser on your computer. To - Insignia NS-14T004 | User Manual (English) - Page 67
NS-14T004 Insignia Flex™ Android Tablet Using Bluetooth Your tablet supports wireless connections between devices using Bluetooth. When using Bluetooth, keep the tablet within 33 feet (10 meters) of the other Bluetooth devices that you want to connect to. Bluetooth connectivity is affected by your - Insignia NS-14T004 | User Manual (English) - Page 68
NS-14T004 Insignia Flex™ Android Tablet Using multimedia Turning the camera on or off To turn on the camera: 1 Touch the (home) icon, then touch the The Applications screen opens. (applications) icon. 2 Touch the Camera icon. The camera turns on and your tablet automatically changes to landscape - Insignia NS-14T004 | User Manual (English) - Page 69
NS-14T004 Insignia Flex™ Android Tablet Taking pictures # Icon 1 Zoom in 2 Capture 3 Zoom out 4 Settings 5 Switch to camcorder opens. (applications) icon. 2 Touch the Camera icon. The camera turns on and your tablet automatically changes to landscape mode. www.insigniaproducts.com 69 - Insignia NS-14T004 | User Manual (English) - Page 70
NS-14T004 Insignia Flex™ Android Tablet 3 To use the camera: • Touch the blue capture button to take a Capturing an image of the current screen You can create a graphic of what you see on your tablet's screen. To capture an image of the current screen: • Press and hold the VOL- and buttons - Insignia NS-14T004 | User Manual (English) - Page 71
NS-14T004 Insignia Flex™ Android Tablet To view a captured screen image: 1 Touch the (home) icon, then touch the The Applications screen opens. (applications) icon. 2 Touch the (Gallery) icon. The Gallery screen - Insignia NS-14T004 | User Manual (English) - Page 72
Recording video NS-14T004 Insignia Flex™ Android Tablet # Icon 1 Zoom in 2 Capture 3 Settings 4 Zoom out 5 Switch to camera Description opens. (applications) icon. 2 Touch the Camera icon. The camera turns on and your tablet automatically changes to landscape mode. 72 www.insigniaproducts.com - Insignia NS-14T004 | User Manual (English) - Page 73
NS-14T004 Insignia Flex™ Android Tablet 3 Touch the (camcorder) icon in the lower-right corner of the Incandescent Daylight Fluorescent Cloudy Time lapse interval Off, 1s, 1.5s, 2s, 2.5s, 3s, 5s, 10s. Video quality HD 1080p, HD 720p, SD 480p After you capture a video, the image appears in - Insignia NS-14T004 | User Manual (English) - Page 74
NS-14T004 Insignia Flex™ Android Tablet Recording sound To record sound: 1 Touch the (home) icon, then touch the The Applications screen opens. (applications) icon. 2 Touch Sound Recorder. The Record your message - Insignia NS-14T004 | User Manual (English) - Page 75
NS-14T004 Insignia Flex™ Android Tablet To play back a recording: 1 Touch the (home) icon, then touch the The Applications screen opens. (applications) icon. 2 Touch the ASTRO File Manager icon. 3 Touch My - Insignia NS-14T004 | User Manual (English) - Page 76
NS-14T004 Insignia Flex™ Android Tablet Opening the Gallery screen The Gallery screen is where your pictures and videos are stored. To open the Gallery screen: 1 number of pictures stored on the storage card, it may take some time to load all your photos on the tablet. 76 www.insigniaproducts.com - Insignia NS-14T004 | User Manual (English) - Page 77
NS-14T004 Insignia Flex™ Android Tablet • If you open the Gallery screen from the Camera screen, when you touch the (return) icon your tablet displays the Camera screen. Viewing pictures Note: Pictures are sorted by date. To view a picture: • On the Gallery screen: • To open an album, touch it. - Insignia NS-14T004 | User Manual (English) - Page 78
NS-14T004 Insignia Flex™ Android Tablet • To move the crop tool to another area on upper-right corner of the screen to apply the changes to the picture. The cropped picture is saved on your tablet as a copy. The original picture remains unedited. 3 When you finish, touch the screen. (home) icon to - Insignia NS-14T004 | User Manual (English) - Page 79
NS-14T004 Insignia Flex™ Android Tablet Sharing a video using e-mail or Gmail To share a video using e-mail or Gmail: 1 On the Gallery screen, touch and hold the video you want to - Insignia NS-14T004 | User Manual (English) - Page 80
NS-14T004 Insignia Flex™ Android Tablet 3 Touch the drop-down arrow in the upper-left corner of the screen to open the list of categories, then touch the category you want. 4 - Insignia NS-14T004 | User Manual (English) - Page 81
NS-14T004 Insignia Flex™ Android Tablet Managing playlists To manage playlists: • To play a playlist, open music, and more from your Android tablet to your TV. To use Miracast: 1 Connect your Miracast video receiver to the HDMI port on your TV. See the instructions that came with your Miracast video - Insignia NS-14T004 | User Manual (English) - Page 82
NS-14T004 Insignia Flex™ Android Tablet 4 Touch the SSID displayed on your TV. 5 When the connection is successful, your Miracast mobile device's screen is displayed on your TV, indicating that video streaming has started. Protecting your data and tablet You can protect your tablet by locking the - Insignia NS-14T004 | User Manual (English) - Page 83
NS-14T004 Insignia Flex™ Android Tablet Creating a screen unlock pattern You can increase the security of your tablet by creating a screen unlock pattern. Slide is the default unlock pattern. Caution: If you fail to input the correct screen unlock pattern after five tries, you have to wait more than - Insignia NS-14T004 | User Manual (English) - Page 84
NS-14T004 Insignia Flex™ Android Tablet • Pattern-Create your own pattern. Touch this option, then read the instructions -Enter a password to unlock the screen. Touch this battery is fully charged. To encrypt your table or microSD memory card: 1 Make sure that your tablet's battery is fully charged - Insignia NS-14T004 | User Manual (English) - Page 85
NS-14T004 Insignia Flex™ Android Tablet 3 Touch Security. The Security screen opens. 4 Touch Encrypt tablet. Note: You must set a screen lock PIN or Password before you can start encryption. For more information, see "Using the screen lock" and select PIN or Password. 5 Touch Encrypt tablet. The - Insignia NS-14T004 | User Manual (English) - Page 86
NS-14T004 Insignia Flex™ Android Tablet 6 Enter your screen lock PIN or password, then touch Continue. The Confirm encryption screen opens. 7 Touch Encrypt tablet to confirm. Note: You must enter your PIN or password to decrypt your tablet each time you power it on. Managing storage space Viewing - Insignia NS-14T004 | User Manual (English) - Page 87
NS-14T004 Insignia Flex™ Android Tablet 2 Drag the screen up, then touch Storage. The STORAGE screen opens. 3 When you finish, touch the screen. (home) icon to return to the Home Clearing - Insignia NS-14T004 | User Manual (English) - Page 88
NS-14T004 Insignia Flex™ Android Tablet 2 Touch Apps. The Apps screen opens. 3 Touch the application that has cache or data you want to clear. An because these files will be deleted. Note: You cannot uninstall applications that came pre-installed on your tablet. 88 www.insigniaproducts.com - Insignia NS-14T004 | User Manual (English) - Page 89
NS-14T004 Insignia Flex™ Android Tablet To uninstall an application: 1 Touch the (home) icon, touch the (applications) icon, then touch the (settings) icon. The Settings screen opens. 2 Touch Apps. The Apps - Insignia NS-14T004 | User Manual (English) - Page 90
NS-14T004 Insignia Flex™ Android Tablet 4 Touch Uninstall, then touch OK to confirm. The uninstall finished screen opens. 5 Touch OK to exit. 6 When you finish, touch the screen. (home) icon to return to the Home Freeing up internal or microSD memory card storage space If your tablet is running - Insignia NS-14T004 | User Manual (English) - Page 91
NS-14T004 Insignia Flex™ Android Tablet To reset your tablet to the default settings: 1 Connect your tablet to a power outlet. 2 Touch the (home) icon, touch the (applications) icon, then touch the (settings) icon. The Settings screen opens. 3 Drag the screen up, then touch Backup & reset. The - Insignia NS-14T004 | User Manual (English) - Page 92
NS-14T004 Insignia Flex™ Android Tablet 5 Touch Reset tablet. If you are prompted, enter your screen unlock pattern. 6 Touch Erase everything. Your tablet turns off and resets all settings to the defaults. After you reset your tablet to the default settings, you will have to go through the initial - Insignia NS-14T004 | User Manual (English) - Page 93
NS-14T004 Insignia Flex™ Android Tablet Troubleshooting What should I do if my tablet screen freezes? Press and hold the power button for three to six seconds to turn off your tablet, then turn your tablet back on. What should I do if I cannot turn on my tablet? Connect the charger and check the - Insignia NS-14T004 | User Manual (English) - Page 94
NS-14T004 Insignia Flex™ Android Tablet • Touch the (home) icon, touch the (applications) icon, touch the (settings) icon, then touch Apps. On the Apps screen, touch an application to uninstall it or to clear the application's cache. Maintaining • Keep your tablet dry. • Avoid exposing your tablet - Insignia NS-14T004 | User Manual (English) - Page 95
NS-14T004 Insignia Flex™ Android Tablet Battery Features 3.7V @ 7000 mAh rechargeable lithium-ion polymer Video playback: 8 hrs continuous playback with Wi-Fi turned off Web browsing: 10 hrs continuous use Microphone GPS Accelerometer Gyroscope Magnetometer Ambient light sensor www. - Insignia NS-14T004 | User Manual (English) - Page 96
NS-14T004 Insignia Flex™ Android Tablet Legal notices tested and found to comply with the limits for a Class B digital device, pursuant to part 15 of the FCC Rules. These if not installed and used in accordance with the instructions, may cause harmful interference to radio communications. However, - Insignia NS-14T004 | User Manual (English) - Page 97
NS-14T004 Insignia Flex™ Android Tablet (iii)User should also be advised model mobile device, this site uses the mobile device FCC ID number, which is usually printed somewhere on the case of the mobile device. Once you have the FCC ID number for a particular mobile device, follow the instructions - Insignia NS-14T004 | User Manual (English) - Page 98
NS-14T004 Insignia Flex™ Android Tablet COFETEL Statement La operación de este equipo está sujeta a las siguientes or you wish to receive the complete corresponding GPL licensed source code, please call the Insignia support line at 1-877-467-4289. This source code is available for a period of three - Insignia NS-14T004 | User Manual (English) - Page 99
NS-14T004 Insignia Flex™ Android Tablet One-year warranty Insignia Products ("Insignia") warrants to you, the original purchaser of this new NS-14T004 ("Product"), that the Product shall be free of defects in the original manufacture of the material or workmanship for a period of 1 year from the - Insignia NS-14T004 | User Manual (English) - Page 100
NS-14T004 Insignia Flex™ Android Tablet This warranty also does not cover: • Damage due to incorrect operation or maintenance • Connection to an incorrect voltage supply • Attempted repair by anyone other than a facility authorized by Insignia to service the Product • Products sold as is or with all - Insignia NS-14T004 | User Manual (English) - Page 101
INSIGNIA is a registered trademark of BBY Solutions, Inc. Registered in some countries. Distributed by Best Buy Purchasing, LLC, 7601 Penn Ave South, Richfield, MN 55423 U.S.A. ©2013

USER GUIDE
Insignia Flex™ Android Tablet
NS-14T004
Before using your new product, please read these instructions to prevent any damage.