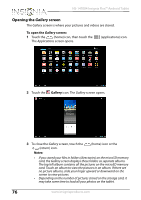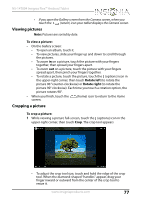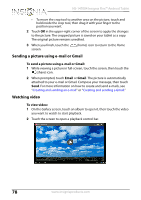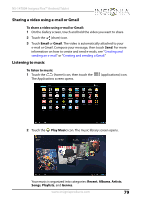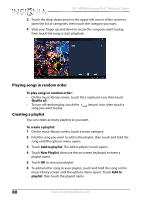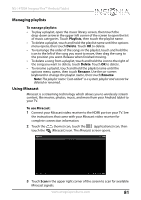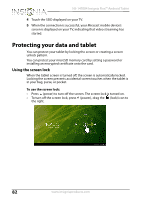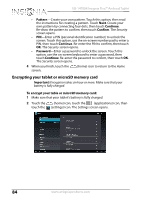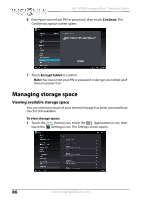Insignia NS-14T004 User Manual (English) - Page 81
Managing playlists, Using Miracast, To manage playlists, Playlists, Delete, Rename, To use Miracast
 |
View all Insignia NS-14T004 manuals
Add to My Manuals
Save this manual to your list of manuals |
Page 81 highlights
NS-14T004 Insignia Flex™ Android Tablet Managing playlists To manage playlists: • To play a playlist, open the music library screen, then touch the drop-down arrow in the upper-left corner of the screen to open the list of music categories. Touch Playlists, then touch the playlist name. • To delete a playlist, touch and hold the playlist name until the options menu opens, then touch Delete. Touch OK to delete. • To rearrange the order of the songs in the playlist, touch and hold the icon to the left of the song you want to move, then drag the song to the position you want. Release when finished moving. • To delete a song from a playlist, touch and hold the icon to the right of the song you want to delete, touch Delete. Touch OK to delete. • To rename a playlist, touch and hold the playlist name until the options menu opens, then touch Rename. Use the on-screen keyboard to change the playlist name, then touch Rename. Note: The playlist name "Last added" is a system playlist and cannot be deleted or renamed. Using Miracast Miracast is a streaming technology which allows you to wirelessly stream content, like movies, photos, music, and more from your Android tablet to your TV. To use Miracast: 1 Connect your Miracast video receiver to the HDMI port on your TV. See the instructions that came with your Miracast video receiver for complete connection information. 2 Touch the (home) icon, touch the (applications) icon, then touch the (Miracast) icon. The Miracast screen opens. 3 Touch Scan in the upper right corner of the screen to scan for available Miracast signals. www.insigniaproducts.com 81