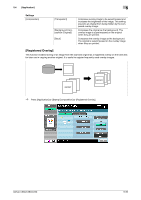Konica Minolta bizhub C360 bizhub C220/C280/C360 Copy Operations User Guide - Page 114
Application], Settings, Start
 |
View all Konica Minolta bizhub C360 manuals
Add to My Manuals
Save this manual to your list of manuals |
Page 114 highlights
5.4 [Application] 5 Settings [Recall Overlay Image] [Register Overlay Image] [Pages] [Original Size] Specify whether to print a registered overlay image on the front or back side. Press an item to select an overlay image and configures its setting. • You cannot select an overlay image when no overlay has been regis- tered. [Thumbnail View]/[Display Name] In the thumb-nail view, you can check overlay images. In the Display Name mode, you can check overlay images using their file names. Select the desired overlay image. [Detail Settings] [Density]: Use the keypad to enter the density of an overlay image. (using a value between 20 to 100%) [Color]: Select the color of overlay image from [Full Color], [Black], [Red], [Blue], [Green], [Yellow], [Cyan], or [Magenta]. [Composition]: [Transparent] Composes overlay image to be superimposed and increases the brightness of the image. This setting prevents an original from being hidden by the composed overlay image. [Background Composition (Original)] Composes the original as the background. The overlay image is superimposed on the original when they are printed. [Back] Composes the overlay image as the background. The original is superimposed on the overlay image when they are printed. [Image Details] Check the [Name], [Registered Date], [Image Size], and [Color] of the overlay image. To confirm the enlarged overlay image, press [Preview]. [New] Enter the name of the overlay image to be registered. Load the overlay image original on the original glass and press the Start key to have the overlay image registered. [Overwrite] Select an overlay image to use for overwrite and press [Overwrite]. Load the overlay image original on the original glass and press the Start key to have the overlay image overwritten. [Delete] Select an overlay image to be deleted and press [Delete]. [Detail Settings] [Density]: Specify the density of an overlay to be registered between 20% and 100%. [Color]: Select the color for the overlay image to be registered from [Auto Color], [Full Color] and [Black]. Select to print the overlay image on all pages or only on the first page. Select [Auto] to detect the size of the original automatically. If the size of the original is not automatically detected, select the original size. [Custom Size] Enter the original size. [Photo Size] Select the photo size. d Reference To prohibit changing the overlay registration: Press the Utility/Counter key ö [Administrator Settings] ö [System Settings] ö [Restrict User Access] ö [Restrict Access to Job Settings] ö [Change Registered Overlay]. bizhub C360/C280/C220 5-57