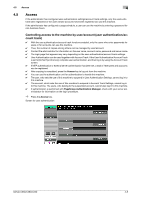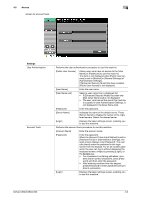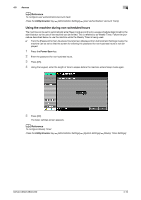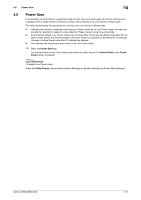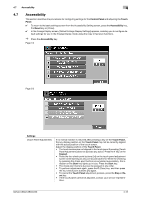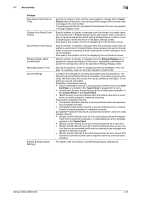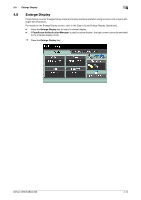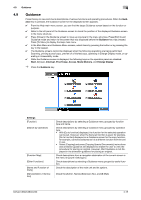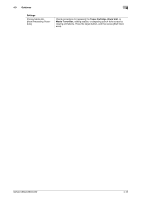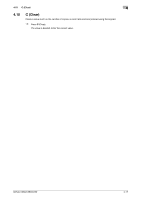Konica Minolta bizhub C360 bizhub C220/C280/C360 Copy Operations User Guide - Page 49
Accessibility
 |
View all Konica Minolta bizhub C360 manuals
Add to My Manuals
Save this manual to your list of manuals |
Page 49 highlights
4.7 Accessibility 4 4.7 Accessibility This section describes the procedures for configuring settings for the Control Panel and adjusting the Touch Panel. 0 To return to the basic settings screen from the Accessibility Setting screen, press the Accessibility key, the Reset key or [Close]. 0 In the Enlarge Display screen, [Default Enlarge Display Settings] appears, enabling you to configure default settings for use in the Enlarge Display mode using the copy or fax/scan functions. % Press the Accessibility key. Page 1/2 Page 2/2 Settings [Touch Panel Adjustment] If no normal reaction is returned after pressing a key on the Touch Panel, the key display position on the Touch Panel may not be correctly aligned with the actual position of the touch sensor. Adjust the display position of the Touch Panel. • The touch sensors are not aligned in the touch panel if pressing [Touch Panel Adjustment] does not activate any action. Press the 1 key on the Keypad. • Press the four check point buttons ([+]) on the touch panel adjustment screen while listening on a buzzer sound each time. When the checking by pressing the check point buttons is completed successfully, the indicator on the Start key lights up in blue. Press the Start key. • The check point buttons ([+]) can be pressed in any order. • To perform adjustment again, press the C (Clear) key, and then press the four check point buttons ([+]) again. • To cancel the Touch Panel adjustment process, press the Stop or Reset key. • If the touch panel cannot be adjusted, contact your service representative. bizhub C360/C280/C220 4-12