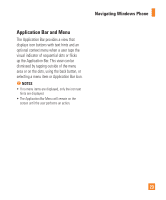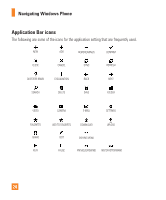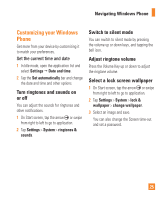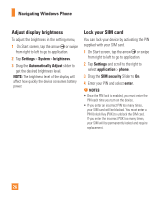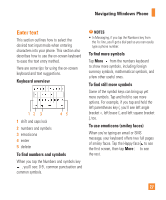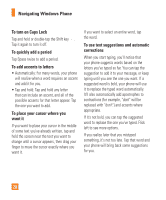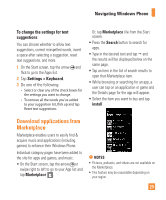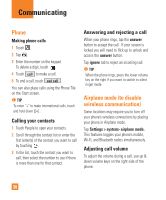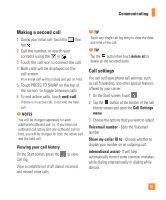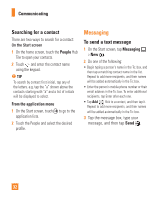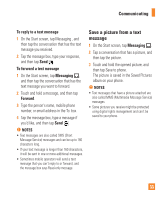LG C900 Owner's Manual - Page 32
To turn on Caps Lock
 |
View all LG C900 manuals
Add to My Manuals
Save this manual to your list of manuals |
Page 32 highlights
Navigating Windows Phone To turn on Caps Lock Tap and hold or double-tap the Shift key . Tap it again to turn it off. To quickly add a period Tap Space twice to add a period. To add accents to letters • Automatically: For many words, your phone will realize when a word requires an accent and add it for you. • Tap and hold: Tap and hold any letter that can include an accent, and all of the possible accents for that letter appear. Tap the one you want to add. To place your cursor where you want it If you want to place your cursor in the middle of some text you've already written, tap and hold the screen near the text you want to change until a cursor appears, then drag your finger to move the cursor exactly where you want it. If you want to select an entire word, tap the word. To use text suggestions and automatic corrections When you start typing, you'll notice that your phone suggests words based on the letters you've typed so far. You can tap the suggestion to add it to your message, or keep typing until you see the one you want. If a suggested word is bold, your phone will use it to replace the typed word automatically. It'll also automatically add apostrophes to contractions (for example, "dont" will be replaced with "don't") and accents where appropriate. If it's not bold, you can tap the suggested word to replace the one you've typed. Flick left to see more options. If you realize later that you mistyped something, it's not too late. Tap that word and your phone will bring back some suggestions for you. 28