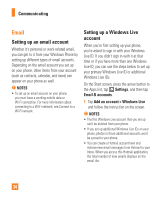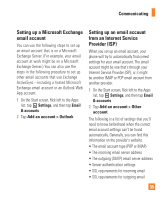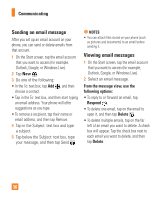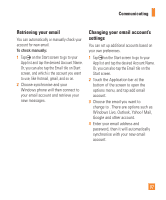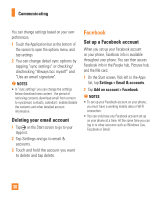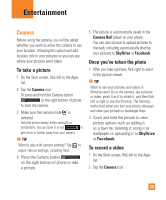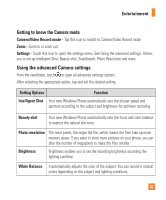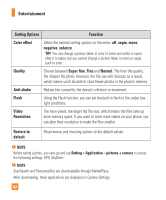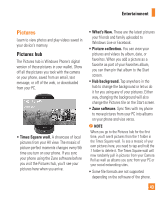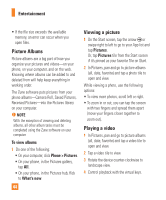LG C900 Owner's Manual - Page 43
Entertainment
 |
View all LG C900 manuals
Add to My Manuals
Save this manual to your list of manuals |
Page 43 highlights
Entertainment Camera Before using the camera, you will be asked whether you want to allow the camera to use your location. Allowing this option will add location info to your pictures so you can see where your pictures were taken. To take a picture 1 On the Start screen, flick left to the Apps list. 2 Tap the Camera icon. Or press and hold the Camera button on the right bottom of phone to start the camera. 3 Make sure the camera mode is selected. Hold the phone steady, either vertically or horizontally. You can zoom in or out to get closer or further away from your subject. n TIP Want to play with camera settings? Tap to adjust various settings, including flash. 4 Press the Camera button on the right bottom of phone to take a picture. 5 The picture is automatically saved in the Camera Roll album on your phone. You can also choose to upload pictures to the web, including automatically sharing your pictures to SkyDrive or Facebook. Once you've taken the photo 1 After you take a picture, flick right to see it in the picture viewer. n TIP Want to see your pictures and videos in filmstrip view? Go to the camera, tap a picture or video, pinch it as if to shrink it, and then flick left or right to see the filmstrip. The filmstrip works best when you turn your phone sideways and view your pictures in landscape view. 2 Touch and hold the picture to view picture options such as adding it as a favorite, deleting it, using it as wallpaper, or uploading it to SkyDrive or Facebook. To record a video 1 On the Start screen, flick left to the Apps list. 2 Tap the Camera icon. 39